When you’re switching from Android to iPhone, one big concern is transferring your WhatsApp messages. But it’s a tough nut to crack, because both devices run on different operating systems.
However, there are several ways to move WhatsApp from Android to iOS. In this article, we’ll talk about top four methods. So, keep reading to find the easiest one for you.

Part 1: How to Move Whatsapp From Android to iOS With iCareFone Transfer?
The best way and also is the cheapest way to transfer WhatsApp from android to iPhone is Tenorshare iCareFone Transfer. It won’t only move just messages but all your WhatsApp data like video, documents, images, gifs, audios etc. without factory reset. What’s more, you can choose specific data to transfer and exclude which you don’t wish to move.
Here’s how to restore WhatsApp chat from Android to iPhone with help of Tenorshare iCareFone Transfer:
Step 1: Download and install Tenorshare iCareFone Transfer on your computer and connect your Android and iPhone with your PC. Next, press “Transfer” and follow on-screen prompts for creating a WhatsApp backup on your Android phone.
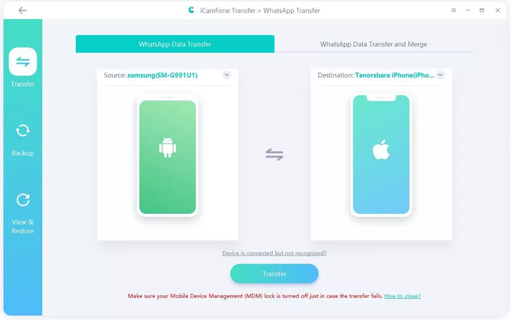
Step 2: The tool will get WhatsApp backup data from your Android phone. Type in your phone number and country code to get 6-digit verification code and enter it. Press “Verify.”
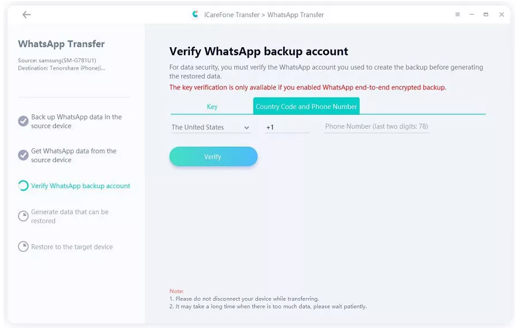
Step 3: Select data you want to transfer and log in to your WhatsApp account on your iPhone.
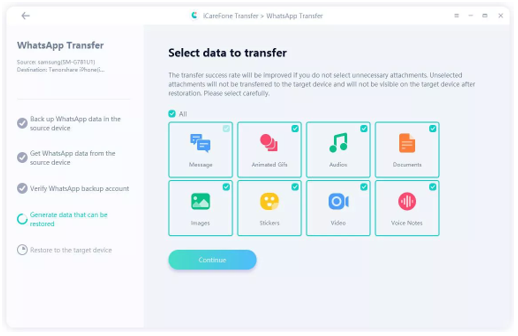
Step 4: The tool will restore WhatsApp data to your iPhone, which only takes a few minutes. Once done, your WhatsApp data will be successfully transferred.
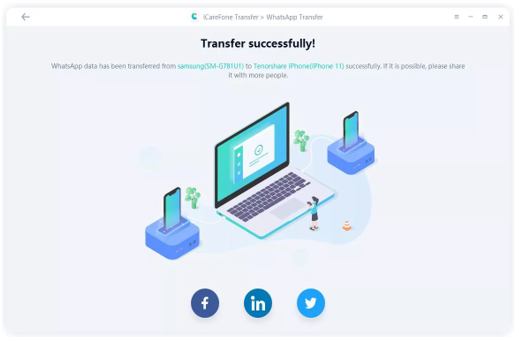
Part 2: How to Transfer WhatsApp Messages From Android to iPhone Free?
If you only want to transfer WhatsApp messages from Android to iPhone for free, you can do so via “Email Chat” feature. But it only lets you export text files and doesn’t allow direct message restoration to your iPhone’s WhatsApp. Here’s how to use “Email Chat” to send WhatsApp from Android to iPhone:
Step 1: Open WhatsApp, and next press “three-dots menu” to choose “Settings.” Then click “Chats.”
Step 2: Select “Chat History,” and following that press “Export chat.”
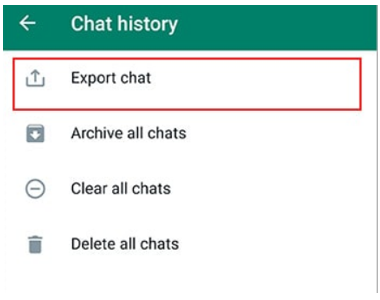
Step 3: Choose contact whose WhatsApp messages you wish to move then choose email address where you want to send them. Log in to your WhatsApp account on iPhone and send chat to it.
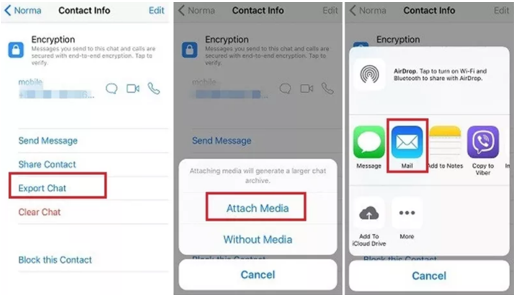
Part 3: How to Transfer WhatsApp From Android to iPhone After Setup With Move to iOS?
Apple offers a “Move to iOS” app to move WhatsApp from Android to iOS for free. But this app comes with certain rules and limitations:
- It requires you to factory reset your iPhone before you can move WhatsApp. That’s why this method is only ideal for when you’ve set up a new iPhone.
- You can’t choose specific WhatsApp data to transfer.
- Merging iPhone and Android WhatsApp data isn’t possible.
- Your WhatsApp account must match the one on your Android phone.
- iPhone requires iOS 15.5 or later.
- Android device needs at least Lollipop OS (Android 5) or above.
- Ensure you’re using WhatsApp iOS version 2.22.10.70 or newer on iPhone.
- Ensure you’re using WhatsApp Android version 2.22.7.74 or above on your Android device.
If your iPhone is new, here’s how to use “Move to iOS” after setup:
Step 1: Open “Move to iOS” app on your Android device, then follow on-screen instructions to get a code on your iPhone.
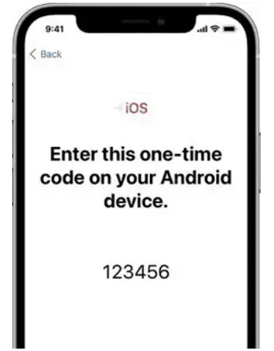
Step 2: Enter code on your Android device and tap “Continue.” Next, choose WhatsApp on “Transfer Data” screen.

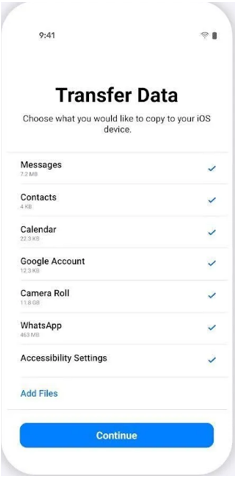
Step 3: Tap “START” on your Android device to prepare WhatsApp data for transfer. After preparation, you’ll be signed out from your Android device.
Step 4: Return to “Move to iOS” app and tap “NEXT.” Confirm transfer and wait for it to complete.
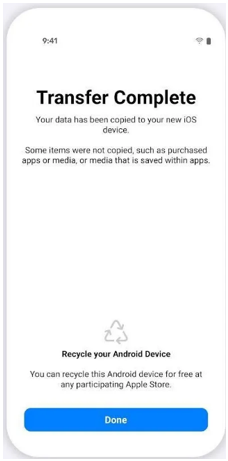
Step 5: Install latest WhatsApp version from “App Store” on your iPhone and log in using your old phone number. Complete activation process and your chats will be there.
Part 4: How to Transfer WhatsApp Messages From Android to iPhone Using Google Drive?
Another way to transfer WhatsApp messages from Android to iPhone is if you’ve backed them up on Google Drive. Although you can’t directly move backup from Google Drive to your iPhone, there’s a roundabout way to do that. Here’s how:
Step 1: Make sure you’ve backed up your WhatsApp data then sign in to your Google Drive account on your PC.
Step 2: Select WhatsApp backup files. Click “three-dots menu” in top right corner and choose “Download” to download WhatsApp backup from Google Drive to your PC.
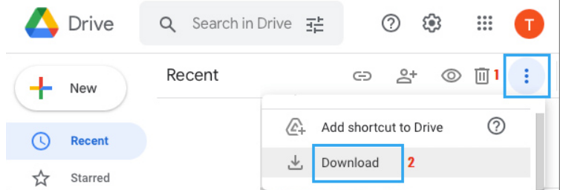
Step 3: Next sign in your iCloud account, press “Upload” from top menu and upload WhatsApp backup on iCloud.
Step 4: Open WhatsApp on your iPhone, click “three-dots menu” and choose “Settings.”
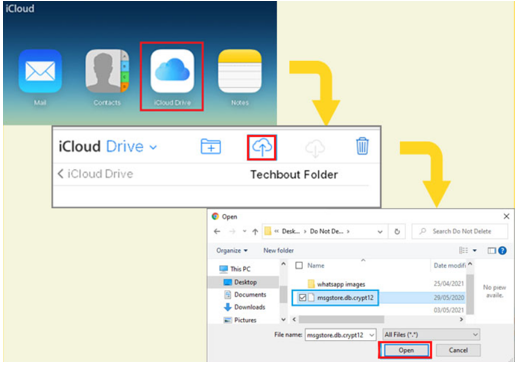
Step 5: Open “Chats” and choose “Chat Backup.” Next, uninstall and reinstall WhatsApp and login to your account.
Step 6: When prompted, press “Restore Chat History” to restore WhatsApp backup from iCloud.
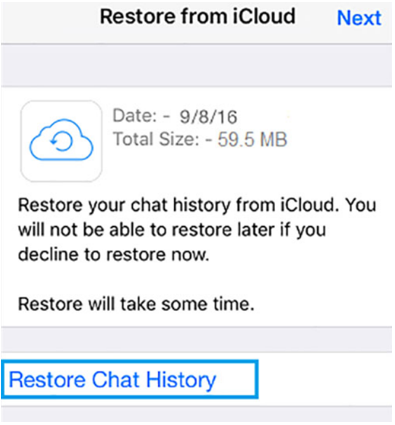
[Bonus Tips] How to transfer WhatsApp from Android to iPhone without PC?
If you don’t have a PC at hand, you can take help of Tenorshare iCareFone Transfer App. It’s the best app to transfer WhatsApp from Android to iPhone in a few minutes. Here’s how to use it:
Step 1: Download “iCareFone Transfer” from Google Play Store, and install it on your Android device. Connect your Android and iOS devices using a USB OTG cable and allow app access.
Step 2: Verify your WhatsApp account using your phone number and verification code and wait for app to generate WhatsApp backup data. Click “Next.”
Step 3: Disable “Find My iPhone” and transfer backup on your iPhone. Ensure your device is fully charged during the process.
Step 4: Next, uninstall WhatsApp, then reinstall it to view transferred WhatsApp data.
Final Thoughts
Switching WhatsApp messages from Android to iPhone can be challenging, but the four methods mentioned above should make it smoother. However, some of them come with limitations. But for a comprehensive data transfer without restrictions, Tenorshare iCareFone Transfer is the way to go. It allows you to transfer WhatsApp messages from Android to iPhone including photos, contacts, videos, etc without requiring a factory reset.
You may also like to check out:
- Download: iOS 17.4.1 IPSW Links, OTA Update Released [Update: iPadOS 17.4.1 Too]
- How To Fix Bad iOS 17 Battery Life Drain [Guide]
- Jailbreak iOS 17.4.1 On iPhone And iPad [Status Update]
You can follow us on Twitter, or Instagram, and even like our Facebook page to keep yourself updated on all the latest from Microsoft, Google, Apple, and the Web.

