iOS 7 brings a fresh new look along with a ton of new features to Apple’s famous range of mobile devices. In this post, we’ll guide you through a bunch of options in iOS 7 that you can turn off if you don’t need them in order to save battery on your iPhone, iPad or iPod touch.
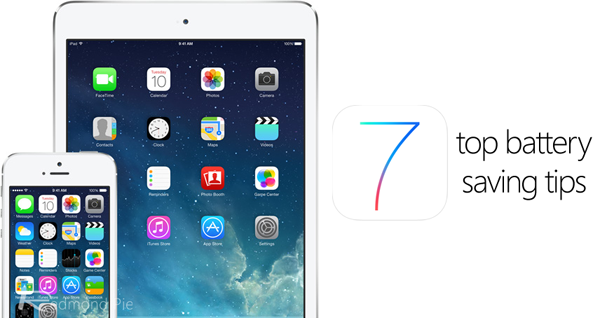
Location Services
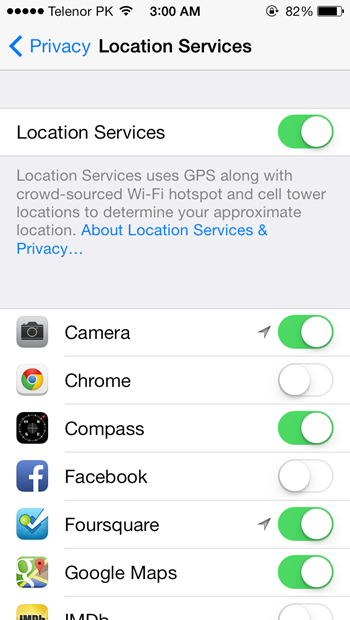
Location Services in iOS 7, or any iteration of iOS for that matter, is a real battery hog. If your main apps don’t make use of this feature, you can turn it off. Head over to Settings > General > Privacy and turn off Location Services altogether, or set individual setting for each app.
Also, under the Location Services pane, scroll down to System Services and turn off Diagnostics & Usage, Location-Based iAds, Popular Near Me, Setting Time Zone, Traffic and Frequent Locations.
Disable Siri
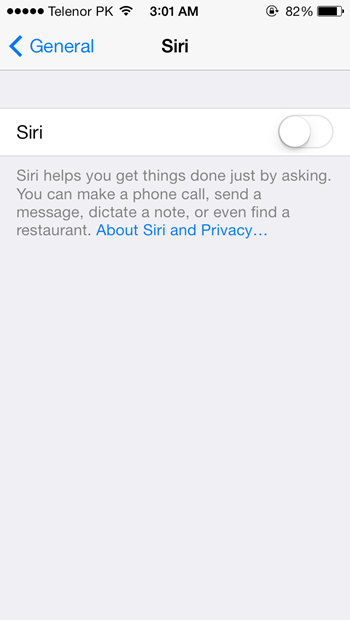
Siri is a core part of iOS and runs in the background all the time. If you’re not using it then it’s best to turn it off. Head over to Settings > General > Siri and turn it off.
Turn off Bluetooth Or Wi-Fi
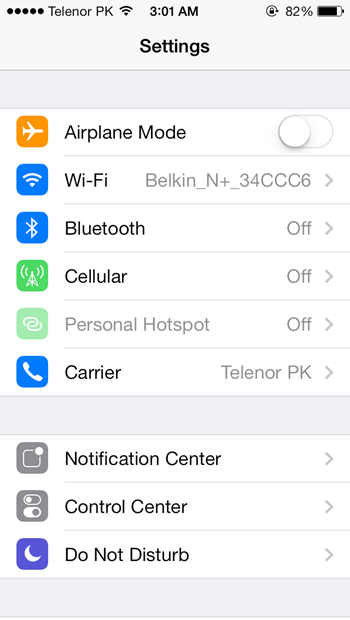
Disable Bluetooth when not in use, it will save you loads of precious juice. You can disable it by heading over to Settings > Bluetooth.
Wi-Fi is a blessing, but at times we forget to turn it off when we’re not near a Wi-Fi hotspot. Turn it off by heading over to Settings > Wi-Fi when not in use.
Use 2G Whenever Possible
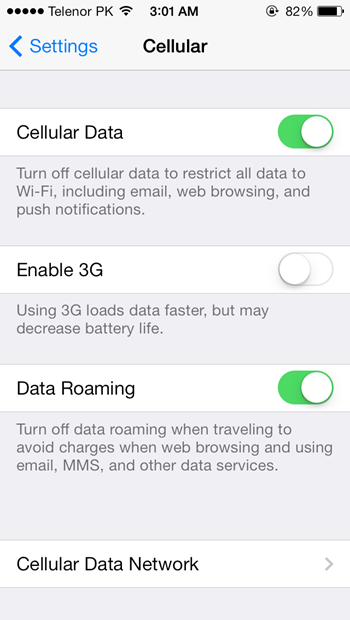
Using iPhone on 3G or 4G LTE network drains battery like anything. Those mind blowing cellular speeds are great for pretty much everything that requires cellular data, but idle usage gives a big hit to battery. Head over to Settings > Cellular and set Enable 3G/4G to off.
Disable Some Settings In Notification Center
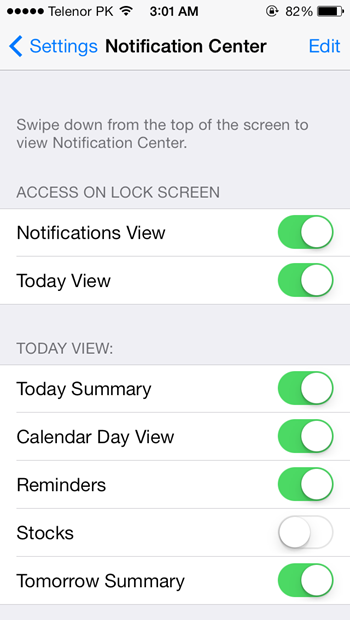
Every time you pull down that shiny new Notification Center in iOS 7, it uses cellular data to keep you up to date on latest weather, stocks and your daily summary. Head over to Settings > Notification Center and switch off the settings which seem irrelevant to you.
Turn Off Background App Refresh

This is a killer new feature in iOS 7, but devastates battery life on the device like anything. Navigate to Settings > General > Background App Refresh and disable it. You also have the option to update your favorite apps’ content in the background individually, therefore disable or enable the feature for each app wisely. It’s good practice to keep as minimum apps as possible on auto refresh.
Turn Off Parallax
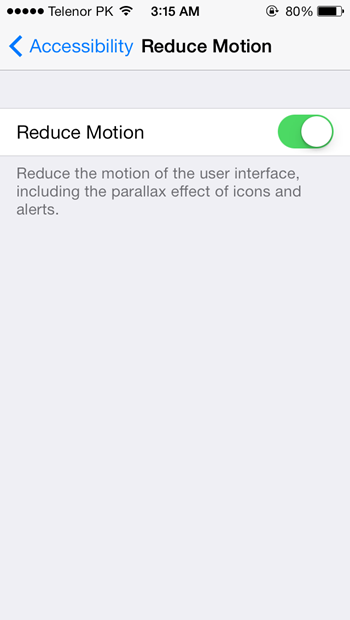
Parallax effect on the home screen or lock screen constantly keeps the motion sensors up and running on the device, which ultimately results in battery drainage. Head over to Settings > General > Accessibility > Reduce Motion and set it to on.
Set Automatic Date / Time Update To Off
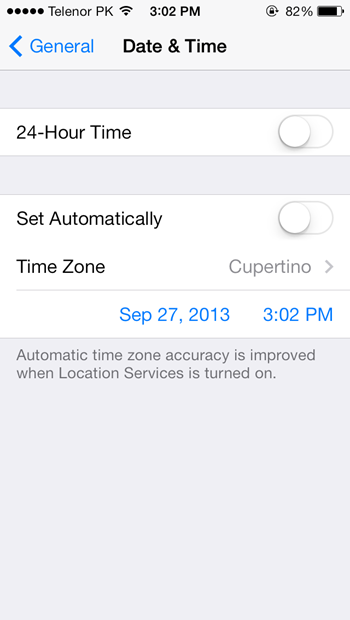
This uses the device’s location services from time to time to adjust the device’s date and time. To disable it, head over to Settings > General > Data & Time and turn off Set Automatically.
Disable Push Mail / Push Notifications

Push notifications are great and all, but they take toll on battery life. Head over to Settings > Notification Center and remove all unnecessary apps which send you push notifications. Only leave those in Notification Center which are most important to you.
Push mail is also a big culprit here, if you don’t have enough incoming mails then it’s best to turn push notifications for email(s) to off. Head on over to Settings > Mail, Contacts, Calendars > Fetch New Data and turn Push off. You can set it to manually retrieve mail, or set to check mail at fixed intervals. The larger the interval, the better the battery life you’ll get out from your device.
Turn Off iCloud Features
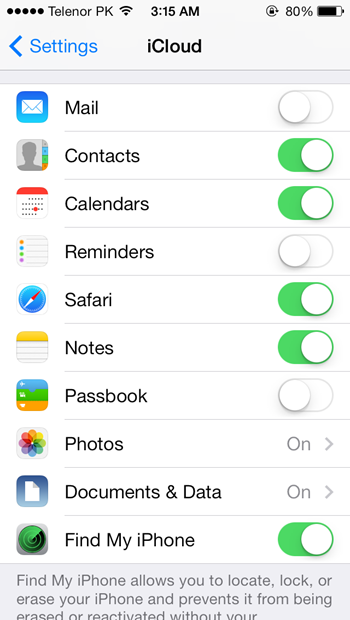
iCloud features gives the luxury of keeping things in sync across multiple devices, but comes at a small cost of power. Head over to Settings > iCloud and turn off the features which you don’t use.
Make Use Of Auto-Brightness
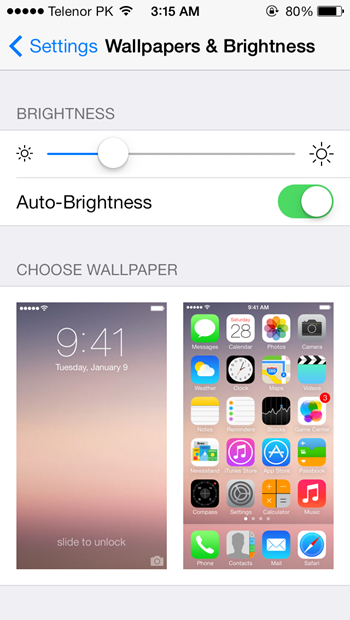
Instead of setting the screen brightness to high manually, set the device’s auto-brightness to on. You can do so by heading over to Settings > Wallpapers & Brightness and turn Auto-Brightness to on. Note: fifth-generation iPod touch does not come with the auto-brightness feature, therefore you have to adjust brightness manually. It’s best to do so from Control Center, which can be accessed by swiping up from the bottom of the device’s display.
Kill Background Apps
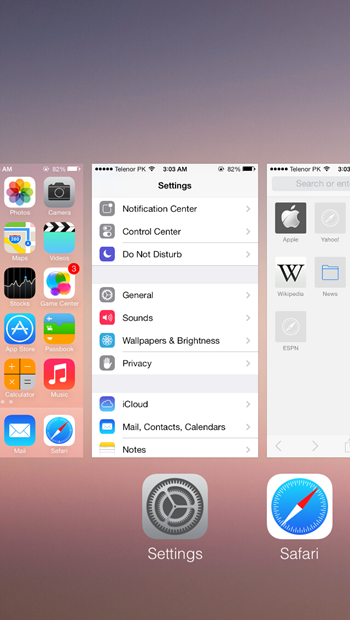
iOS is really smart on its own when it comes to adjusting power, but there are some apps that when running in the background execute processes that use up cellular data to take up a fair share of battery juice. Double tap the Home button to bring up the multitasking menu and close all the apps which you don’t use.
Disable Advertising Tracking
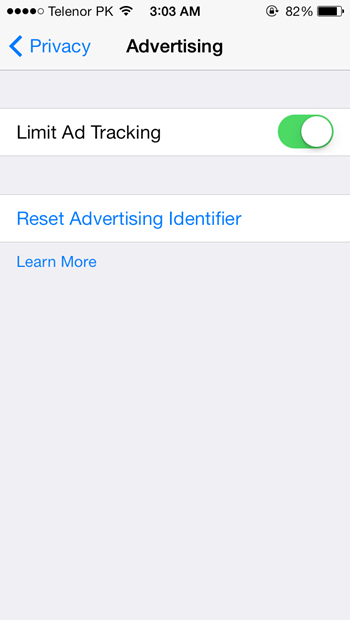
Head over to Settings > Privacy > Advertising and turn on Limit Ad Tracking.
Turn Off Diagnostics & Usage Reporting

Turn this feature off, just do it. Head over to Settings > General > About > Diagnostics & Usage and select Don’t Send.
Make Use Of Control Center As Much As Possible
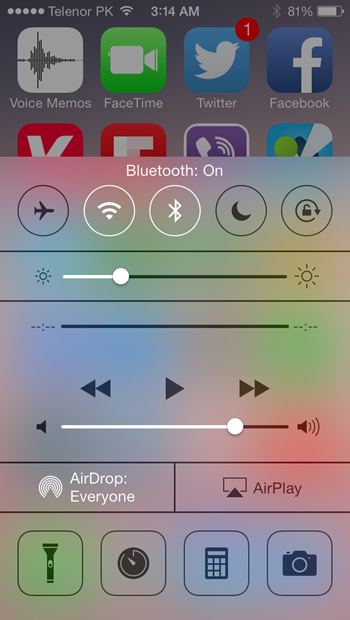
Control Center gives you a quick glance of the radios – or settings – that are enabled or disabled on the device. Simply swipe up from the bottom of the display from anywhere in iOS 7 to access Control Center and disable all the radios or features which are not in use at the given time.
Disable Device Orientation Settings
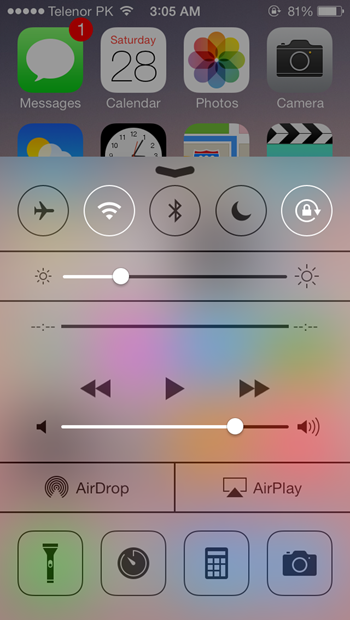
Constant use of the device’s accelerometer can put a small strain on battery life. Bring up Control Center, and turn on Orientation Lock, which is the icon on the far right in the top row, right next to Do Not Disturb.
Disable Recurring Message Notifications
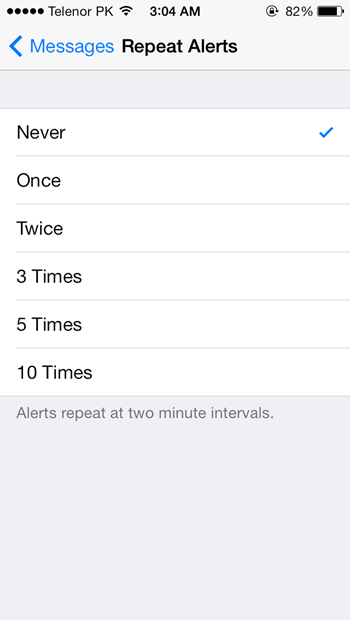
By default, iOS will show you the same notification from the Messages app twice if you don’t respond to it the first time. Double notification alerts mean that your device’s display will turn on multiple times, which ultimately leads to battery drain. Head over to Settings > Notification Center, find Messages in the INCLUDE section, tap on Messages, scroll down and tap on Repeat Alerts and set it to Never.
Disable iMessage / FaceTime
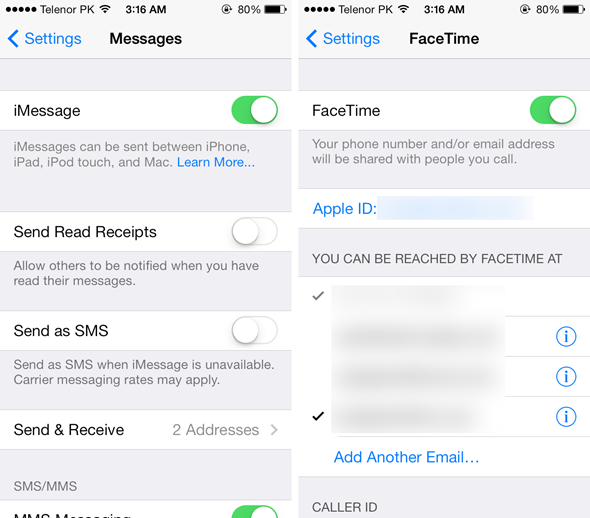
If you don’t use iMessage or FaceTime at all, then it’s best to turn it off. Head on over to Settings > Messages and turn off iMessage, or Settings > FaceTime and disable FaceTime.
Make Good Use Of ‘Do Not Disturb’
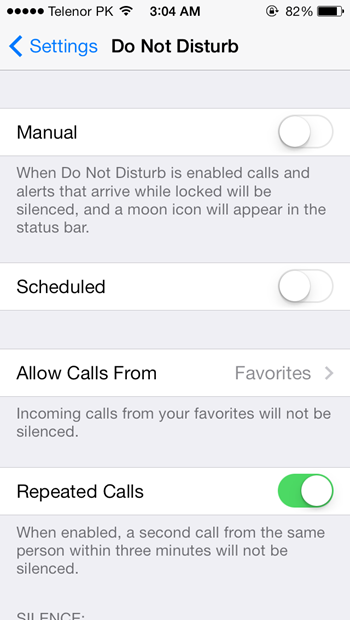
Do Not Disturb in iOS disables all sorts of incoming notifications, and spares a precious amount of power to get you through the day. Make use of it when you’re at work, in a meeting, during sleep, gym etc.
Do Not Disturb can be accessed via Settings > Do Not Disturb, or via Control Center.
Turn Off Device Vibration
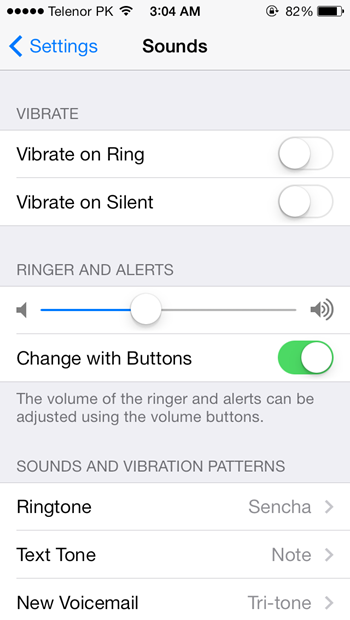
Keep your device’s vibration alerts off whenever possible, unless you’re in a noisy environment. Head over to Settings > Sounds and disable Vibrate on Ring and Vibrate on Silent both.
Turn Off Keyboard And Device Lock / Unlock Sounds
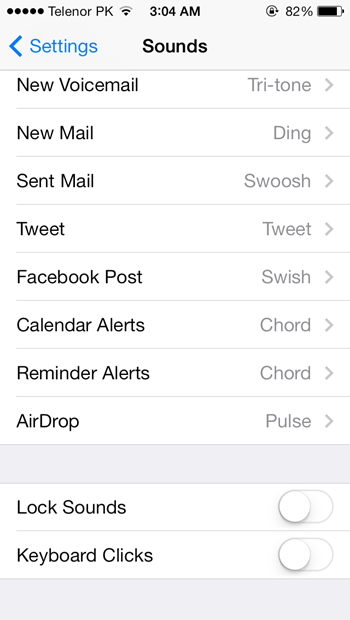
The monumental iOS keyboard click and device lock / unlock sounds drains the battery continuously. Turn them off by heading over to Settings > Sounds and turn off Lock Sounds and Keyboard Clicks located at the very bottom of the page.
Turn Off Automatic App Store Updates / Download Of Songs

Automatic App Store updates ship as part of iOS 7, and is a really handy feature, if you ignore the part that it constantly strains your device’s battery and cellular or Wi-Fi connection to actually go for the update itself. Disable this feature by heading over to Settings > iTunes & App Store and disable Music, Apps, Books and Updates under the AUTOMATIC DOWNLOADS section.
Also turn off Use Cellular Data to prevent the App Store and iTunes Store from doing its magic while you’re on a cellular network.
Disable AirDrop When Not In Use
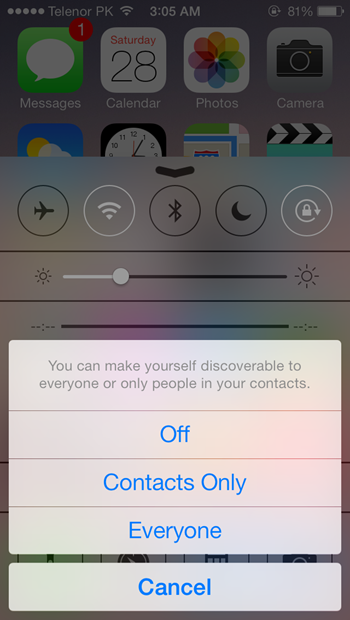
Keeping things disabled when not in use is good practice, and the same goes for AirDrop. Swipe up to bring Control Center, tap on AirDrop and then tap Off.
Turn Off Music EQ Settings
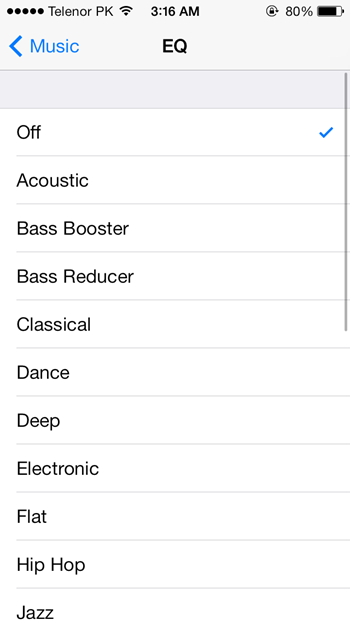
EQ settings in the Music section of the Settings app is great for the ears if you’re into music, but bad for battery life for extended periods of usage. Turn it off.
Turn Off iTunes Match
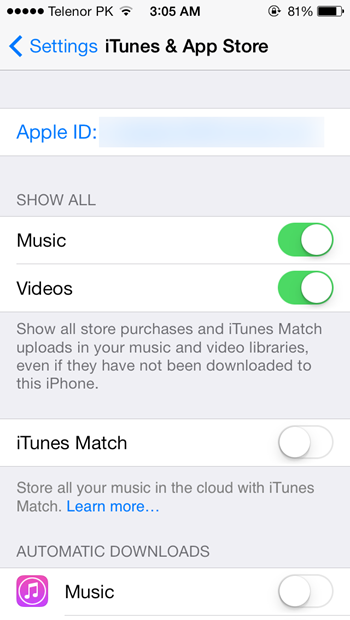
Head over to Settings > iTunes & App Store and disable iTunes Match if you don’t make use of the service.
Disable Cellular Data Connection In Bad Coverage Areas
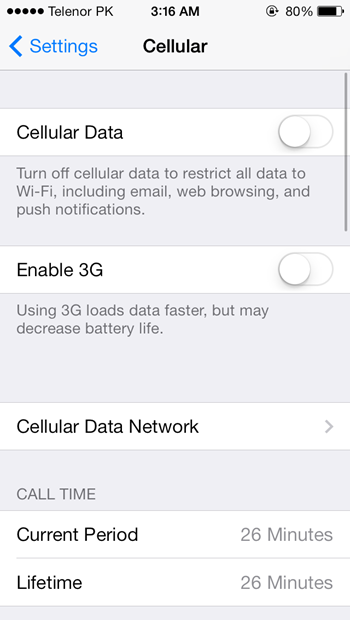
It’s always a good idea to disable the device’s cellular data connection in bad coverage areas where the cellular network is shady, especially inside skyscrapers or shopping malls. In fact, this tip will save you a ton of battery life if executed wisely and at the right time. Go to Settings > Cellular and disable Cellular Data. Keep in mind: when cellular data is disabled, you won’t have access to the Internet, which means you won’t get push notifications, emails, iMessages, FaceTime calls etc.
Use Airplane Mode Wisely
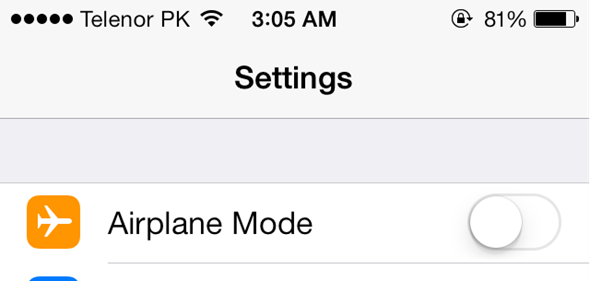
Proper usage of Airplane Mode will spare you up to a few hours of battery life, provided that you enable it or disable it at the right time. In a plane? Enable it. At home? Disable it. Bad coverage area? Enable it.
Turn Your Device Off If All Else Fails
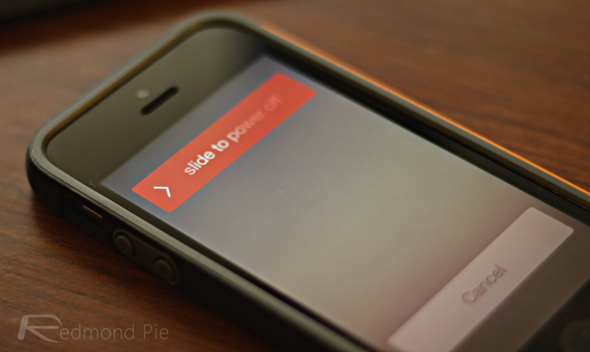
End of the line? Seeing that 5% battery left mark on the top right hand corner? Well, if you’re in no emergency then it’s best you turn the device off until you find a power outlet.
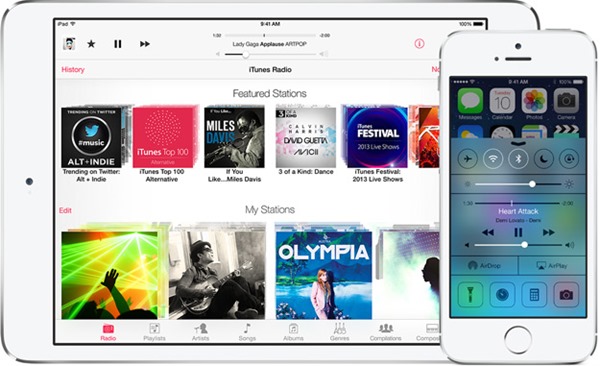
Did we miss a tip? Share it with us below!
You may also like to check out:
- Top 20 Hidden iOS 7 Features That You Likely Don’t Know About
- Download iOS 7 Final IPSW For iPhone 5, 4s, 4, iPad And iPod touch [Direct Links]
- iOS 7.0.2 Download For iPhone 5s, 5, 4s, 4, iPad, iPod touch Released!
You can follow us on Twitter, add us to your circle on Google+ or like our Facebook page to keep yourself updated on all the latest from Microsoft, Google, Apple and the Web.

