We take a lot of iOS screenshots here at Redmond Pie. Whether we are reviewing an app or we just want a unique image to accompany a post, we are constantly taking screenshots.
What that also means is we are also on the lookout for better ways to get those screenshots off of our iPhones and iPads, and right onto our computers. Yes we can email them to ourselves, and yes we could use Dropbox if we absolutely must, but if you’ve ever tried either of those solutions for any length of time then you’ll no doubt agree that there has to be a better way.

App developer John Marshall thought the same, and having the same issue as we do he set about finding a more reasonable way of getting iOS screenshots off of devices, and onto his Mac. Thankfully, he’s come up with an absolute beauty.
A word of warning first. You’ll need to have a Mac, and have iPhoto installed. Photo Stream will need to be set up on both the Mac and the iOS device in question, but you’ve already done that, right?
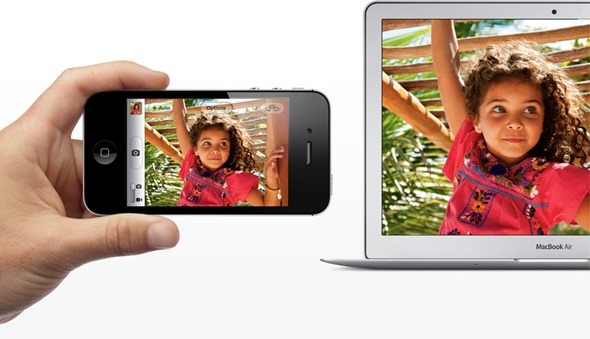
The method Marshall has come up with involves searching your Mac for those telltale .PNG files that are created when you take a screenshot on an iOS device. With Photo Stream turned on, those images are automatically beamed to the cloud and in turn, get sent to your Mac. The beauty of this is that iPhoto does not need to be running for the images to be received which also means that there is a folder somewhere on your Mac that houses all of your Photo Stream images.
Head on over to IconMaster for the full skinny, but the gist of it is this: you’ll need to find your Photo Stream folder and then search it for PNG files. Save that search and voila, you’ve got a constantly updating collection of iOS screenshots that takes no effort on your part, beyond the initial set up. John explains all that in his blog post, and it takes just a couple of minutes to get up and running.
There’s not many things in life more awesome than watching images pop up in a folder when you take screenshots on your iPhone. The transfer takes a few seconds whilst the image is sent to Apple’s servers and then back down, but it sure beats emailing them!.
You may also like to check out:
You can follow us on Twitter, add us to your circle on Google+ or like our Facebook page to keep yourself updated on all the latest from Microsoft, Google, Apple and the web.

