Having the ability to natively share an internet connection from mobile to other personal devices for free is definitely a beneficial feature that comes in handy at differing times. However, as handy as the feature is, some users often find themselves infuriated when they realize that their carriers have either disabled the feature or want to charge a premium on top of their current plan to use it.
This guide, which comes courtesy of iTweakiOS, goes through a process of enabling personal tethering on iPhone without having to jailbreak the device. And it’s actually pretty easy to follow if you a spare few minutes lying around!
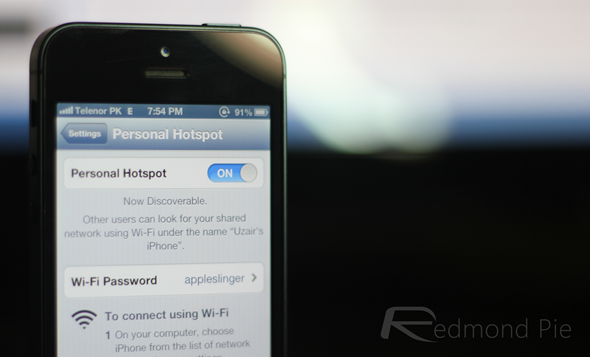
Step 1: Download and install the iBackupBot app for the relevant operating system (Windows / Mac). This is a third-party software that is available as a free-of-charge download and essentially allows users to view, export and edit files that have been backed up to iTunes.
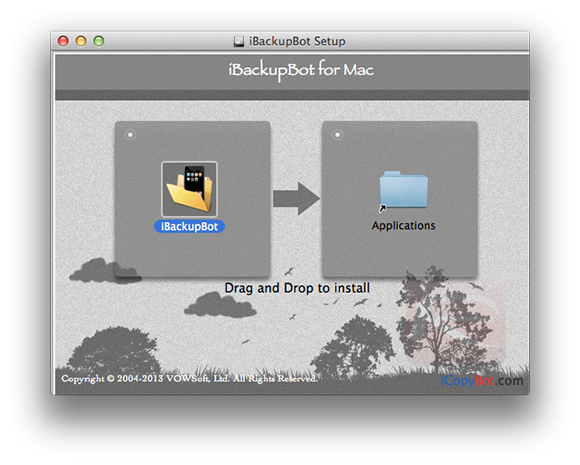
Step 2: Launch the latest version of iTunes on your Mac or Windows PC and connect the relevant iPhone using the supplied USB or Lightning cable.
Step 3: Create a backup of the connected device by clicking on the device name in the left tree window and then selecting the Back Up Now option from the main iTunes interface.
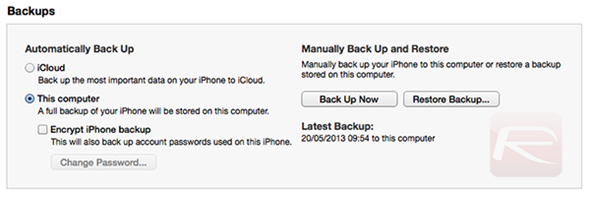
Step 4: Minimize iTunes so it isn’t in the way. Launch iBackupBot that was installed in Step 1 above. It is possible that iBackupBot will present a number of errors during the launch process. If this is the case then skip past them by selecting ignore or continue.
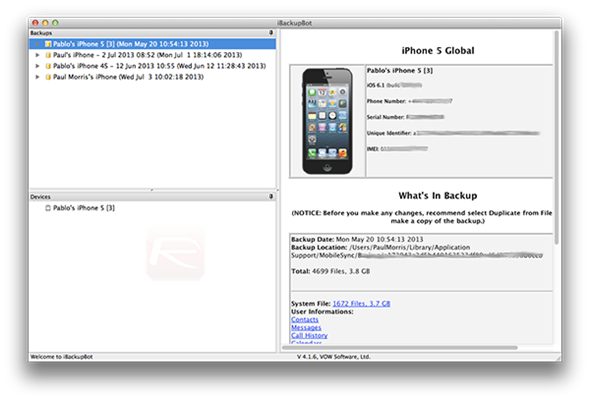
Step 5: When the app has been launched, the left-hand tree menu will present a list of all backups that it finds within the iTunes library. Select the latest one (the backup from Step 3) and then click on the ‘+‘ symbol that is attached to the backup.
Step 6: When the + button has been clicked, a new set of options will appear. Navigate to System Files > SystemPreferencesDomain > SystemConfiguration and then right click on the file that is called preferences.plist. Select the Open with Built-In Editor option.
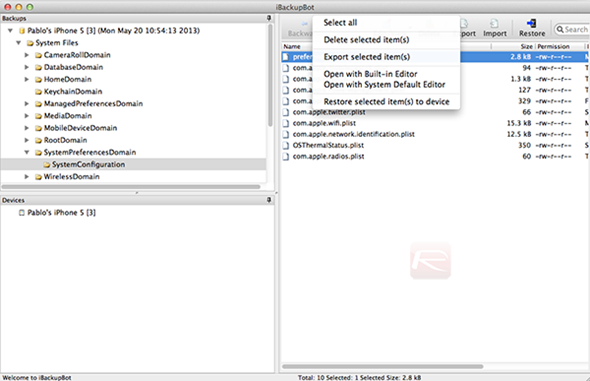
Step 7: When the file has been opened with the built-in editor, scroll down until you find the tethering APN that is associated with the specific carrier of the device in question. If this APN is unknown, then a quick Google search for an individual carrier’s APN should prove fruitful. It’s also important to erase the lines of code in the tethering APN field as shown below:
<key>signature</key>
<data>
RANDOM LETTERS, SYMBOLS, AND NUMBERS WILL BE HERE
</data>
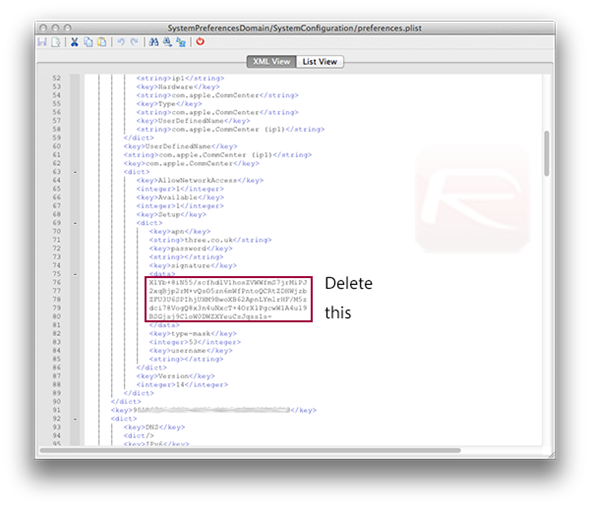
Step 8: When the tethering APN has been located, the next step is to manually change the data to reflect that of the regular data APN that the device currently uses to access the web through cellular data. As an example of this, a user on the T-Mobile network would change the APN to either: fast.t-mobile.com or epc.tmobile.com
Step 9: When the changes have been made, save the file and exit out of the iBackupBot app.
Step 10: Head back into iTunes. Select the device from the list and select the Restore from Backup option while holding the Option key (SHIFT key for Windows users) down. Select the backup that refers to the one just edited in the iBackupBot app and allow the process to complete. Tethering should now be enabled on the device.
(Source: iTweakiOS)
You can follow us on Twitter, add us to your circle on Google+ or like our Facebook page to keep yourself updated on all the latest from Microsoft, Google, Apple and the web.

