Imagine you are using your iPad with headphones on. However, when you remove the headphones and try to disconnect them from the iPad to restore the original audio, you notice that the iPad is not producing any sound. Why is this occurring?
Your iPad seems to be stuck in headphone mode and has not switched back to normal audio output, even though you have removed the headphones.
Although this is a rare occurrence, it is crucial to address the problem promptly. Would you like to learn some effective methods to resolve this issue? We have prepared a comprehensive guide for you below.
Reasons for iPad Stuck in Headphone Mode
If you have an iPad stuck in headphone mode, then we are sure you must have thought initially, why does my iPad say it’s connected to headphones? Well, there are many reasons why the iPad can be stuck in iPhone mode. A few of these reasons are:
- Abrupt or careless disconnection of the headphones from the iPad can cause your iPhone to get stuck.
- Accumulation of dirt within the ear jack of your headphones can also lead to this problem.
- An iPad stuck on headphone mode water is another reason for your iPad not to disconnect from your headphones.
- Another possible reason for the iPad being stuck in headphone mode is the incompatibility of the headphones to the iPad.
- Check for any pending software updates left to be made on your iPad. Non-updated iOS can trigger the occurrence of this issue.
Common Ways to Fix iPad Stuck in Headphone Mode [Low Success Rate]
Now that you understand all the possible reasons why is your iPad stuck in headphone mode, we are sure the next question that might be looming in your head is how to turn off headphones on iPad. If that is the case, we have you covered on this aspect, too. Hop on below to read a few common ways through which you can fix your iPad stuck in headphone mode issue:
Force Restart the iPad
The first and simplest way to fix this issue is to restart your iPad. Restarting your device when it encounters any problem has been an old-school method of making a fix, so what makes you think it won’t work in this case scenario? Simply press the top button of your iPad and then switch it back again. Check if the issue has been resolved.
Connect Another Set of Headphones to the iPad.
Different sets of headphones hold different configurations, which can cause compatibility problems and cause your iPad to get stuck. Therefore, another easy way to resolve the iPad stuck in headphone mode is by plugging another pair of headphones into the device and playing music or video for a few minutes. Once you hear the music in your headphones, typically disconnect your headphones. Your issue will be resolved.
Take off the iPad Case.
While many people do not think of this fixing method, taking off the iPad case still does get the job done most of the time. One should remove the case of their iPad and let it breathe for a while. This is because it might be possible your iPad stuck on headphone mode issue was probably because your audio jack pathway was blocked.
Enable the Airplane Mode
Enabling the airplane mode and then turning it off again can help address issues related to Bluetooth and connectivity. Hence, if none of the above methods seem to work, try toggling the airplane mode switch.
Update iPadOS
Outdated iOS systems can also cause your iPad to get stuck in the headphone mode. Hence, you must check whether any of the latest updates are present, which you might have missed. Here is how you can do this:
Go to the Settings apps > open the General Menu > Now tap on the Software update. If there is any update pending, proceed to install it.
Check the Bluetooth Speaker
Your headphones can also get stuck in the headphone mode because your device does not recognize the disconnection you made when you removed the jack. So, if you have Bluetooth headphones or speakers with you, these devices might help reset your headphone mode back to normal. These devices are wireless and can help reestablish the connection you lost.
Clean the Port
Try cleaning your headphone jack or lighting port with a straw, cotton swab, or a ballpoint pen. This is because sometimes dirt, debris, or even small pieces of headphone tip can get stuck within the port, giving an impression that the headphones are still plugged in. However, carry out this action carefully.
Factory Reset your iPad.
Your iPad’s current settings may cause it to get stuck in the headphone mode. Hence, if nothing seems to work and you cannot isolate the issue, the showdown comes to resetting your iPad. However, this method enables you to lose all your data.
Best Way: 1 Click to Repair iPad Stuck in Headphone Mode
Are none of the methods mentioned above working, and you do not want to risk losing all your data because of resetting your iPad? Then, hear us out. Have you thought of using a third-party tool to fix your iOS issue? This tool lets users fix 150+ iOS issues with just a single click. Want to know how you can do this?
How to Use Tenorshare ReiBoot?
Here is how you can make Tenorshare ReiBoot fix your iPad stuck in headphone mode issue:
1. Run ReiBoot on your Computer
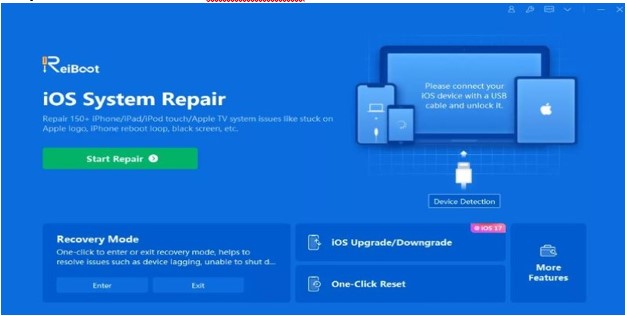
Run ReiBoot on your computer and then connect your iPad to the said computer. Click on Start Repair.
2. Download Firmware Package

Now, download the firmware package recommended by the tool. Tap on the download button to carry out this action.
3. Select Between Standard or Deep Repair
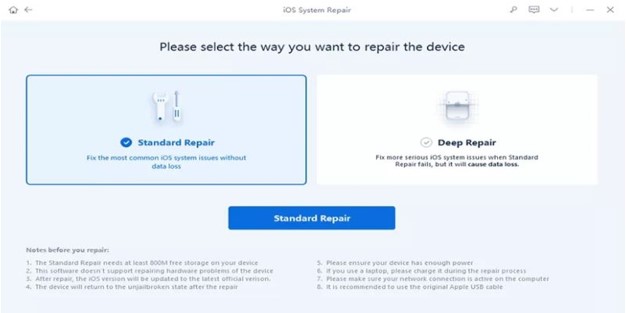
Choose Standard Repair and then wait for the process to complete. Once done, your iPad will automatically restart.
Bottom Line
If you recently faced an iPad stuck in headphone mode, we hope the methods we mentioned to fix the issue were helpful for you. While all the processes are effective, they are usually unreliable. Hence, we suggest you pick Tenorshare ReiBoot as your first and most trustworthy pick to resolve iOS issues.
You may also like to check out:
- Jailbreak iOS 17.3 On iPhone And iPad [Latest Status Update]
- Download: iOS 17.3 Final IPSW Links, OTA Update Released
- How To Fix Bad iOS 17 Battery Life Drain [Guide]
You can follow us on Twitter, or Instagram, and even like our Facebook page to keep yourself updated on all the latest from Microsoft, Google, Apple, and the Web.

