Google’s latest big Android release, Android 9 Pie, is now available for download to anyone who wants it. Of course, you’ll need to have a supported device in order to do anything with it with Google’s own Pixels being the way to go here.
While most other users will need to wait for their handset makers to line updates up for them, Pixel owners can install the update now without having to wait. The process of installing Android 9 Pie onto a Pixel or Pixel 2 is a relatively simple affair, although it’s one that is also surprisingly easy to get wrong if you are not paying attention.

To that end we’re going to outline the steps required to go from whatever version of Android your Pixel is running right now, all the way to Google’s latest and greatest. Let’s get started shall we?
Step 1: First up you’re going to need to download the correct OTA file for your Pixel phone of choice. Head over to developers.google.com/android/ota to grab the OTA for your relevant device.
Step 2: Next up, you need to put your Pixel into Recovery mode. To do that, power your handset off before powering it back on by holding down the Power button and Volume Down button simultaneously until you see the Bootloader splash page. You’ll know it when you see it, but it’s essentially a picture of an Android.
Step 3: You now need to use the volume buttons – up moves the selection up, down does the opposite – to select Recovery mode. Select it by pressing the Power button.
Step 4: The screen will change to a smaller Android with an exclamation mark. Don’t panic, you’re doing fine. Now hold down the Power button and then press the Volume Up button for a second in order to get into Recovery mode.
Step 5: Using the power buttons again, scroll down to Apply update from ADB and select it with the Power button. You’ll be left with a blank screen with some text at the bottom.
Step 6: Over on your computer you will need to have the ADB and Fastboot tools ready to go, which can be downloaded here. You can also get your hands on the Universal ADB Drivers from ClockWorkMod at the same time – they will make life much easier if you’re using a Windows computer.
Step 7: Making sure that your phone is plugged into your computer, open a Command Prompt and navigate to the folder that ADB is located in. If you’re using a Mac, you’re going to need to use Terminal. We’re also going to assume you know how to move between folders already.
Step 8: In Windows, type the following command in Command Prompt and hit the Enter key:
adb sideload [Insert OTA file name]
Using a Mac? Simply enter the following command in Terminal followed by hitting the Return key:
./adb sideload [Insert OTA file name]
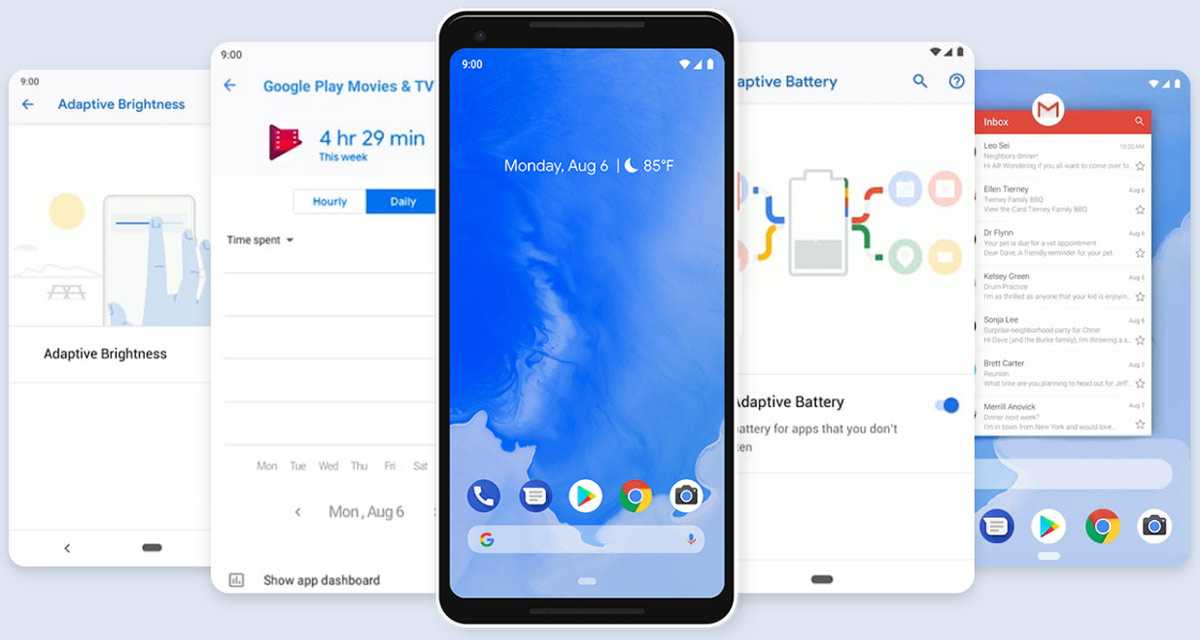
If all is going as it should the you’ll start to see text appear on both the computer and Pixel confirming that things are progressing. Once the update completes you’ll be returned to Recovery mode. You simply need to reboot your device, as you come across Android P booting up and greeting you.
You may also like to check out:
- Download: Android 9 Pie Factory Images, OTA For Pixel, Essential Phone Released
- iOS 12 Beta 6 Download Of IPSW Links And OTA Update Along With watchOS 5, tvOS 12, macOS 10.14 Released
- Jailbreak iOS 11.4.1 Update: Brandon Azad To Release Exploit For iOS 11.4 Which Is Fixed In New Firmware
- Jailbreak iOS 11.4 Beta 3 On iPhone X, 8, 7 Using Electra, Here’s How [Guide]
- Download iOS 11.4.1 Final IPSW Links, OTA Update For iPhone And iPad
- Download iOS 12 Beta 6 Configuration Profile File Without Developer Account
- Download iOS 12 Beta 6 IPSW Links & Install On iPhone X, 8, 7, Plus, 6s, 6, SE, 5s, iPad, iPod [Tutorial]
You can follow us on Twitter, add us to your circle on Google+ or like our Facebook page to keep yourself updated on all the latest from Microsoft, Google, Apple and the Web.

