With multi-cores, multi-gigabyte RAMs, every increasing flash memory capacities and upcoming software like Ubuntu for Android, it is only a matter of time before the smartphone replaces the desktop. Yes, believe it or not, smartphones are becoming that powerful.
The reason they haven’t replaced desktops yet is due to lack of support for external I/O devices such as the average mouse, keyboard and, say, an HD monitor. This isn’t the case with the latest release of Android though, since Android 4.0 Ice Cream Sandwich comes with native support for mouse, keyboard while devices like the Galaxy Nexus come with a port ready to output to HDMI. Keeping that in mind, the folks over at Extreme Tech thought they’d try out how the Galaxy Nexus would work as a desktop replacement and we’ll be discussing how to set this up and its usability after the jump!

From ExtremeTech:
Starting with Honeycomb on tablets, and continuing with Android 4.0 Ice Cream Sandwich (ICS), Google has started adding the features to Android for it to be a desktop replacement. With a few cables and some peripherals, you can run a desktop-like experience from the Android 4.0 phone that rides around in your pocket.
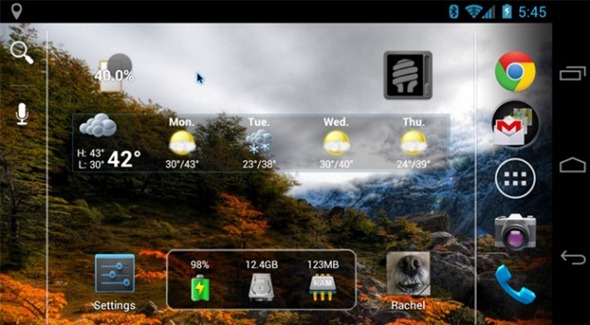
Pre-requisites
For this guide, you will need a Android 4.0 Ice Cream Sandwich smartphone. The only phone out there that has ICS right now is the Galaxy Nexus, so unless you have that, you can’t follow the guide. You will also need either a. mini HDMI to HDMI cable or, as with devices like the Galaxy Nexus and Galaxy S II, b. MHL to HDMI port with an extra HDMI cable (our personal preference). Lastly, you will need a wireless Bluetooth mouse and keyboard.
#1 Set Up Device To Monitor Connection: This is as simple as it sounds. Once one of two cables from Pre-requisites have been connected your device and monitor will detect each other.
#2 Power Your Device: Connecting your device to a monitor and using a mouse/keyboard will put a lot of strain on your device’s battery, so you must power it by plugging the power cable into the MHL adapter. If you’re using miniHDMI cable, you will need to need AC charger.
#3 Connect Keyboard and Mouse: ICS comes with native support for external Bluetooth-based mouse and keyboard. Just ensure that both devices are discoverable and then head down to Settings > Wireless & Networks > Bluetooth settings and tap on Find nearby device. ICS will then hunt down your discoverable device, attempt connecting to it and then take input from it.
And that’s about it. Your Galaxy Nexus is now, technically, a “desk”-top computer.
While the monitor does pick up the signal, quality isn’t up to the mark. The Galaxy Nexus has a 720p display, so when output that to a 1080p display, image quality will deteriorate. Couple this with the fact that Ice Cream Sandwich for smartphones isn’t mean for displaying on large monitors and the fact that it’s supposed input taps ‘n’ swipes rather than clicks ‘n’ drags and it makes for a rather awkward experience. So, basically, it’s not all that worth it until Ubuntu releases for Android. You can read more about the “Galaxy Nexus as a desktop” by checking out ExtremeTech’s post here.
You may also like to check out:
You can follow us on Twitter, add us to your circle on Google+ or like our Facebook page to keep yourself updated on all the latest from Microsoft, Google, Apple and the web.

