If you take a second to launch the iOS App Store and check out the top paid and free charts, it becomes immediately apparent how successful mobile based gaming has become on Apple’s range of iOS devices. We’ve seen time and time again that some of the biggest app launches that attract the most attention come from established and independent game developers and have managed to thrust mobile based gaming directly into the limelight.
Games like Infinity Blade that are based around the Unreal Engine have shown us exactly what developers are capable of producing for the iPhone and iPad, but that doesn’t mean that every release is going to be that polished. Different genres of games call for different graphics and implementations and thankfully the App Store has all categories covered ranging from 2D top-down classics to advanced multiplayer 3D creations. But what about those who want to maybe try some of the old classics from Sony’s fantastic PSP?
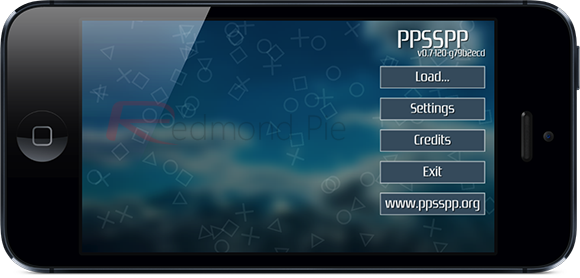
Where there’s a will there is most definitely always a way, so let us introduce you to the multi-platform PPSSPP Emulator that allows PSP games to be emulated on the Apple mobile hardware. If playing those wonderful PSP games on your jailbroken iPhone or iPad appeals to you, read on for a simple step-by-step process to get up and running.
Installing the PPSSPP Emulator
NOTE: The installation of the emulator requires a jailbroken iPhone, iPod touch and iPad. This package will not work on stock iOS devices running an unmodified version of iOS.
Step 1: Launch Cydia, navigate to the Manage tab before selecting Sources and then Edit. Select the Add button from the top left corner and enter the following third-party repository: cydia.myrepospace.com/theavenger.
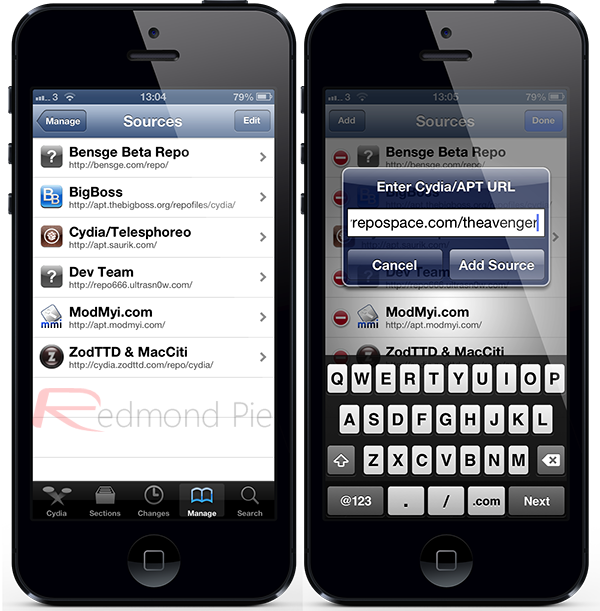
Step 2: Wait for the repository to refresh and bring in the hosted packages. Search for PPSSPP before selecting the one returned result and selecting install.

Step 3: When the package has finished installing select the Return to Cydia option. Exit Cydia and you will notice a new PPSSPP icon on the home screen of the device.
Step 4: Select the PPSSPP icon from the home screen to launch the PSP emulator on the jailbroken device.
The default installation of the PPSSPP emulator will come in the form of a fully functioning shell application, meaning that the ability to play PSP games is there but no actual PSP ISOs are present. Users will be required to dump their own PSP games and turn them into .ISO or .CSO files in order for the emulator to interact with them. Alternatively, there are a number of free homebrew type games that are available online.
Putting .ISO or .CSO files onto the device
Before being able to play PSP games through the emulator it is necessary to copy one or more .ISO or .CSO files across to a directory on the device. When the emulator is launched it has a ‘Load…’ option that allows us to point it to the directory of installed games.
NOTE: Dumping already owned games and formatting them into the correct format for the emulator is outside of the scope of this guide and therefore isn’t covered. The next steps assume that this has already been carried out.
Step 1: The default directory that the emulator looks to for games on the jailbroken device is /var/mobile/Documents. This folder will be more than likely be initially empty and requires us to provide it with some game data.
Step 2: Because the PSP game files are likely to be larger than 450MB in size it makes good sense to copy them to the device using a wired connection and a program like iExplorer or Cyberduck. Connecting through wireless through SSH is also an option but data transfer will likely take a lot longer. Copy the game file to a familiar directory on the device.
Step 3: Load the PPSSPP Emulator, select the Load… option from the right hand menu and then navigate to the directory where the file was copied in step 2. Launch and play the game.
You can follow us on Twitter, add us to your circle on Google+ or like our Facebook page to keep yourself updated on all the latest from Microsoft, Google, Apple and the web.

