Microsoft brought Windows 8.1 to the masses just recently, after putting it through a decently long beta period, and it seems that all the feedback that Windows 8 generated (negative one in particular) got the Redmond giant listening. Windows 8.1 boasts a slew of improvements over its predecessor that are quite minor when looked at from afar, but offer solutions for the most annoying quirks that Windows 8 had on offer. The altogether lack of a Start button (only the button, and not menu, of course), improved Modern UI apps, better customization and configuration control are just the tips of the iceberg, which indicate that things might be headed in the right direction.
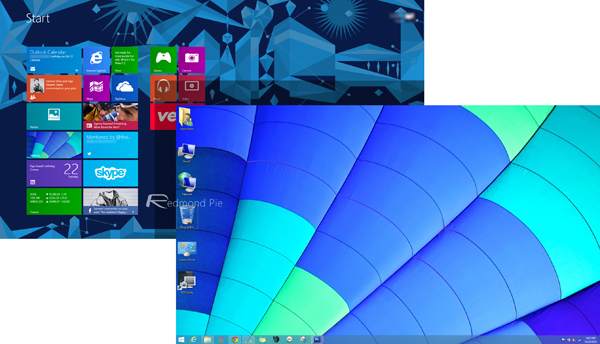
One of these major complaints with Microsoft’s venture into touch-optimized system was the rather-annoying Start Screen. Granted, it was the placeholder for all your apps, including all the Modern ones with the Live Tiles, but for someone employing Windows 8 on a desktop or notebook that didn’t really come with a touch-screen (or touch based input of any sorts), that was not only screen and feature wasted, but also seemed rather imposed, since there was no way around it. In fact, a lot of third party solutions popped up to address this very concern; booting directly into Desktop mode instead of Start Screen in Windows 8. With the 8.1 iteration, Microsoft has natively addressed that by allowing users to control whether they want to see the Start Screen when the log in, or go directly to the Desktop. We’ll show you how.
Step 1: In Desktop mode, right-click the taskbar and hit Properties.
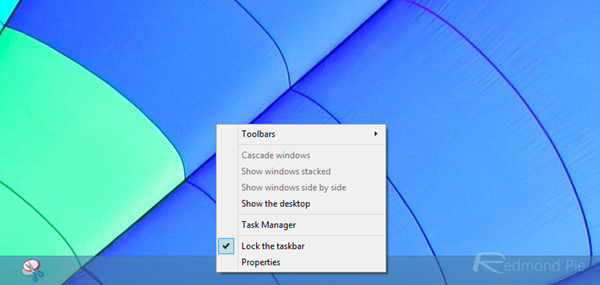
Step 2: Go to the Navigation tab from top.

Step 3: Under Start screen (bottom pane), check the first option that says “When I sign in or close all apps on a screen, go to the desktop instead of Start”.
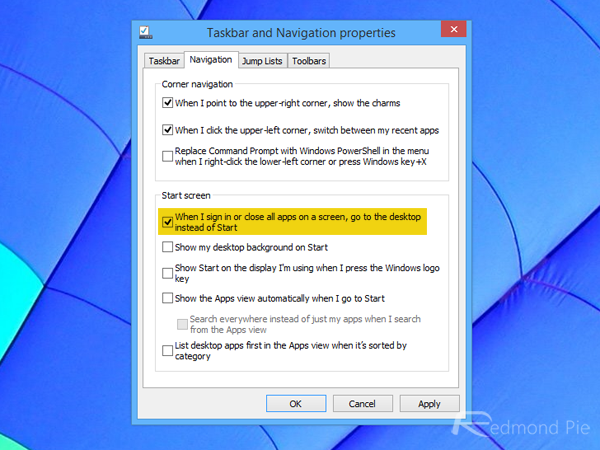
Step 4: Hit OK or Apply, and you’re good to go.
Doing so will bypass the Start Screen the next time you log on to Windows, putting you directly face to face with the familiar old Desktop. It will also default the app closing behavior to Desktop instead of Start Screen when all active applications are closed, something that would otherwise land you into the tile-ridden area. So, if you’re not using a system with Windows 8.1 that has a touch input method, you don’t really need to see what you don’t want to.
You may also like to check out:
You can follow us on Twitter, add us to your circle on Google+ or like our Facebook page to keep yourself updated on all the latest from Microsoft, Google, Apple and the web.

