Few would argue that one of the Mac OS X’s major user-facing elements is the Dock. Providing both a home for your most used applications as well as doubling as a way of seeing just which apps are running, the Dock is a bit like Windows’ Start Menu on steroids.

As if to prove that having too much of a good thing isn’t really possible, Dock-It offers up a host of Dock customizations and tweaks – the best of which is the added ability to have more than just the one Dock.
Dock-It is a multifunctional dock and Finder enhancer for the Mac OS X operating system. We decided to take a different path in regards to Dock-Its feature set. Many of our competitors clutter their offerings. Dock-It is simple and to the point. It has everything one would look for in a dock application and nothing else. The end result is an easy to use, yet powerful alternative to the competition. Major Features include :
- Create more than one dock.
- Docks can be used to hold files, folders, applications, scripts etc…
- Dock-It shelf space can be used to streamline drag and drop of files/folders.
- Dock-It shelf space can be used to streamline copy and pasting of text clippings and URLs.
- Streamline drive access by placing all mounted drives in a dock. No more moving windows just to get at your desktop to open your hard drive.
- Navigate folder contents without opening a single finder window.
- Works with your favorite "Get Info" utility – you aren’t locked into one.
- Multiple Monitor aware.
- Docks can be customized with custom colors and transparency.
- Built in Applets
Dock-It is host to plenty of tools and features that are as yet missing from Apple’s own solution, so let’s have a poke around and see how it works:
Installation
Let’s be realistic here – if you’ve installed one app, you’ve installed them all. Download Dock-It and let’s move onto something a tad more interesting…
Adding and Removing Docks
Once installed and run for the first time, Dock-It opens up its first Dock on the right hand side of the screen with a few default applets and icons ready for you to play with. Clocking on the first icon gives you the option of entering the app’s preferences – inside here you’ll find all the switches and gears that make Dock-It tick.
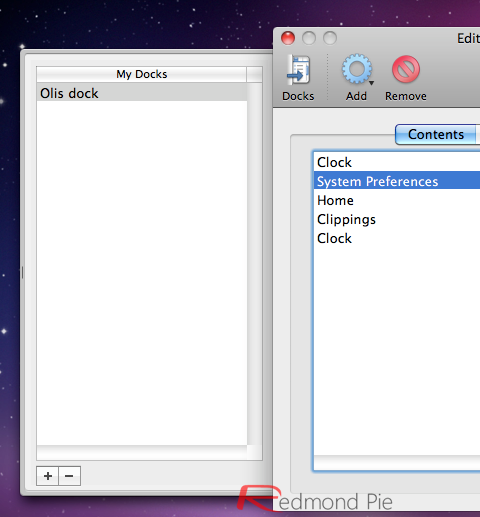
In the pane on the left you’ll find a list of your docks – the default one will obviously be the only dock listed. Pressing the ‘+’ or ‘-‘ minus keys here do the obvious, and selecting different docks will then mean the options you change in the main window are for that particular dock.
Dock-It supports two docks on-screen at a time, plus the standard OS X dock, giving a total of a possible three on-screen at a time.
Configuring Docks & Adding Applets
Once you’ve arrived at your chosen number of docks you’ll be faced with plenty of customization options. Icon sizes, dock images and general appearance are all editable here, along with a rather useful auto-hide tick-box for those who don’t want their screens too cluttered.
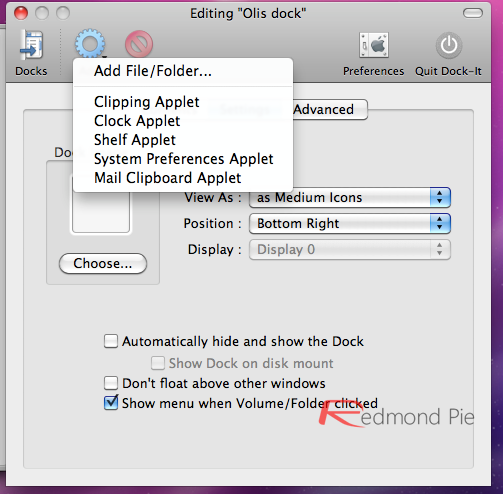
Adding drives and other locations is also managed from here using the blue cog icon. It’s here you’ll find applets, which offer something completely different to OS X’s own dock.
Applets can be used for a variety of flavors. One offers a ‘shelf’ for adding files to – perfect for when you need to move a host of files from different locations to one new one. No need to open umpteen new windows here!
Another applet offers a clipboard-type function for images and text, while yet another allows those items to be sent straight into an email for sharing.
The best way to get to know Dock-It really is to download the 14 day trial and give it a whirl for yourself. At $10, it’s certainly worth a bash if you can make use of some of its features.
Priced at just $10, Dock-It requires Mac OS X Snow Leopard (a separate release is also available for older versions of Mac OS X) to run and brings some much-needed customization to the most used and often most overlooked part of our Macs.
A free 14 day demo is also available for those still sitting on the fence.
You can follow us on Twitter or join our Facebook fanpage to keep yourself updated on all the latest from Microsoft, Google and Apple.

