Here’s how you can fix the iOS 17 OTA Update Requested or stuck issue on your iPhone or iPad.
Updating to iOS 17 can be a difficult time sometimes, especially if you’re doing the update process soon after Apple made the update available to the public. It isn’t unheard of for people trying to do over-the-air iOS and iPadOS updates to see errors, including a message that says Update Requested and little more. In some instances, the update simply stays in that state and doesn’t progress.
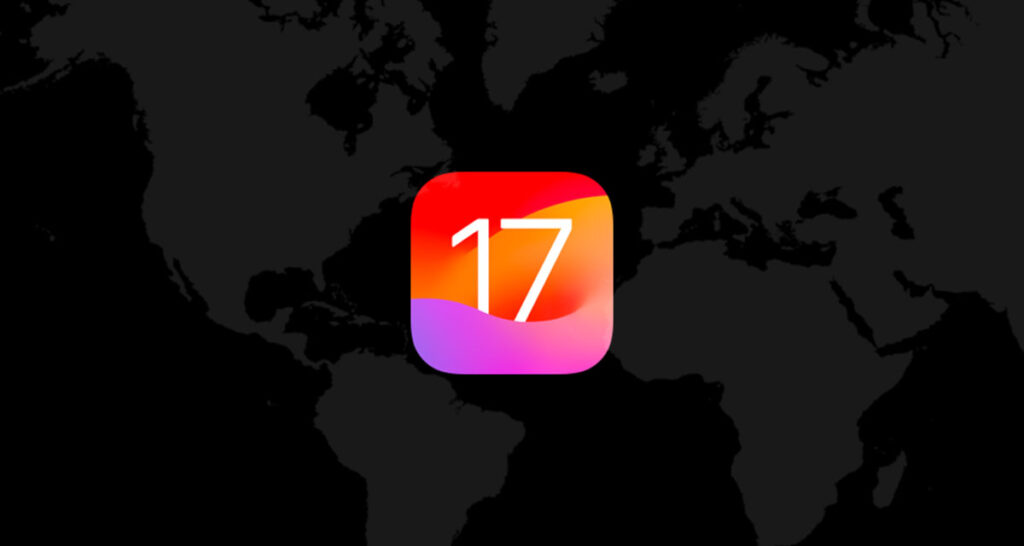
If that’s a position that you find yourself in you can try some of the steps below to see if things improve.
Restart Your iPhone or iPad
It might be something of a trope, but restarting your iPhone or iPad can be enough to kick things into gear if you’re stuck.
Use UltFone iOS System Repair
UltFone iOS System Repair is essentially a comprehensive system repair utility designed to effortlessly tackle a wide array of system glitches, including the vexing issue of iOS 17 stuck on the “Update Requested” status.
With just a few clicks, it will adeptly troubleshoot over 150 different iOS system issues, errors, and instances of being stuck that often crop up after updating to the latest iOS version, all without any risk of data loss.
It is easy to use, boasting an impressive success rate. Moreover, it doesn’t demand any specialized technical knowledge, making it accessible and user-friendly for all.
Below is how to use it to fix iPhone or iPad stuck on update requested on iOS 17.
Step 1: Begin by downloading and launching UltFone iOS System Repair on your PC or Mac. Next, connect your iPhone or iPad to your computer. Click on “Start” to access the iOS system repair module.
Step 2: On the subsequent screen, select “Standard Repair” to continue.
Step 3: Click the “Download” button to acquire the firmware package that is automatically tailored to your specific device.
Step 4: Once the firmware package has been successfully downloaded, click on “Start Standard Repair” to rectify the iOS issues plaguing your device. Now you’ve fixed the iOS 17 update requested issue.

Try Hard Reboot
If a normal restart doesn’t work, a hard reset may be needed. To do that, the steps depend on the device that you are using.
Follow our guides for the iPhone 11 lineup here: Force Restart / Hard Reset iPhone 11, 11 Pro, 11 Pro Max, 12, 12 mini, 12 Pro, 12 Pro Max, 13, 13 mini, 13 Pro, 13 Pro Max, 14, 14 Plus, 14 Pro, 15 Pro Max. Here’s How. If you have an iPhone XS / XS Max / XR head here.
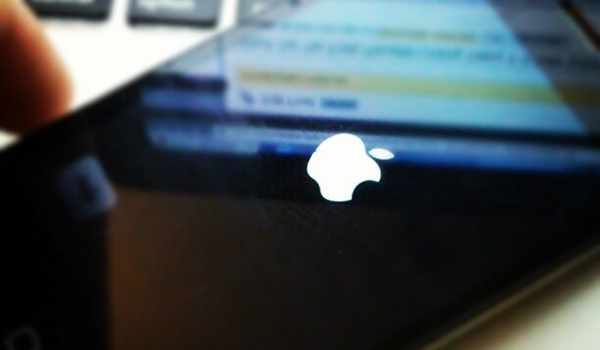
Do The Update Via iTunes or Finder Instead
Plugging our iPhones and iPads into a computer definitely feels like something from the Dark Ages, but sometimes we just have to do it. If going the easier OTA route isn’t working, iTunes on a PC or Finder on your Mac might be a better option.
Just Wait
These issues normally happen when Apple’s servers are over-stretched which means that they just can’t cope with the demand. If that’s the case, hanging fire and trying again later should be enough to get things up and running properly.
You may also like to check out:
- iOS 17 Final Release Date Announced
- Jailbreak iOS 16.6 On iPhone And iPad Status Update [Latest]
- iOS 17 Beta Compatibility For Compatible iPhone Models
- Download: iOS 17 RC IPSW Links, OTA Update For iPhone Released
- Download: iOS 16.6.1 Final IPSW Links, OTA Update As Well As iPadOS 16.6.1 Out Now
You can follow us on Twitter, or Instagram, and even like our Facebook page to keep yourself updated on all the latest from Microsoft, Google, Apple, and the Web.

