Here’s how to downgrade iOS 17 and iPadOS 17 to iOS 16.6.1 or 16.7 on your compatible iPhone or iPad device.
If you have installed iOS 17 or iPadOS 17 and find that you need to downgrade, now is the time to do it. It’s a step that most people are unlikely to need to take, but it’s possible should the need arise.
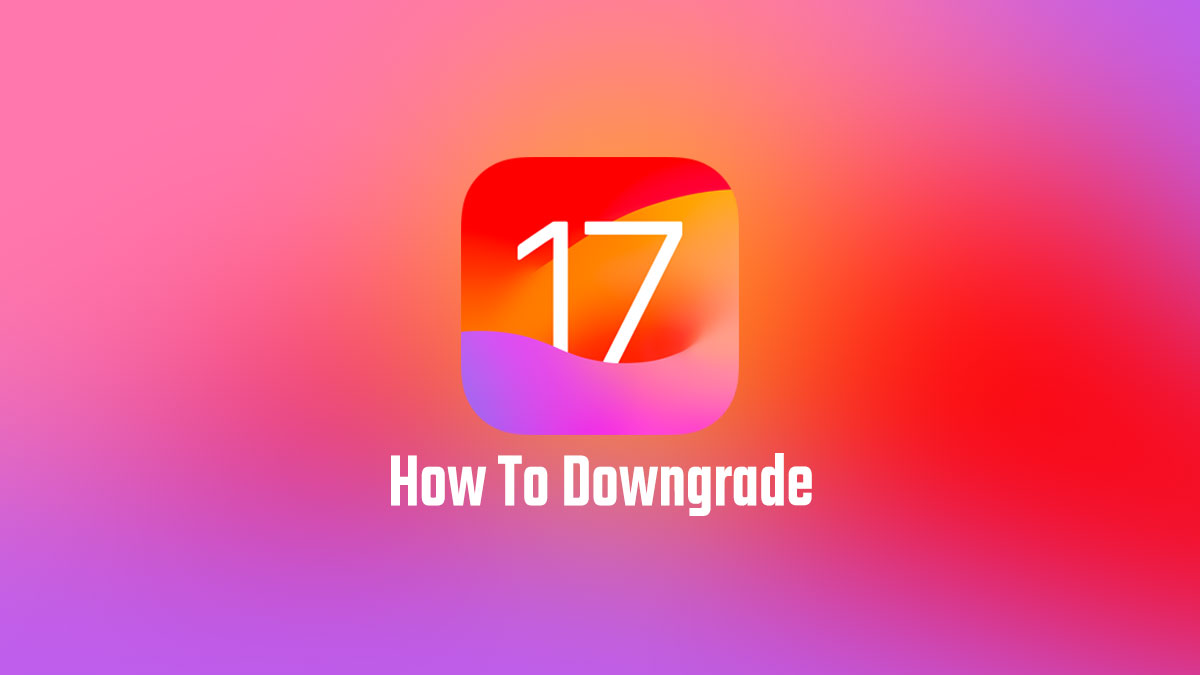
That need could be if you’ve encountered an issue that causes some apps not to be compatible with iOS 17 or iPadOS 17 for whatever reason. Downgrading is also something that you can do if you find that the update itself is problematic, although after months of betas that seems unlikely.
All of that said, here’s how to downgrade on your iPhone or iPad if you really have to.
Step 1: Ensure that you have upgraded to, and are running, the latest version of iTunes on your PC or Mac. If you are running macOS Catalina or Big Sur, then you don’t need to worry about iTunes as this is all handled by the Finder app built directly into the OS.
Step 2: You will need to be in possession of the correct IPSW iOS/iPadOS 16.6.1 / 16.7 file that has been compiled by Apple and that is intended for your device. Will be downgrading to this file and can grab it from here.
Step 3: Now, you will need to make sure that the Find My feature is disabled on your iPhone or iPad. In order to do that, launch Settings > iCloud > Find My and toggle the switch into the Off position. Input the Apple ID and correct password to confirm your decision.
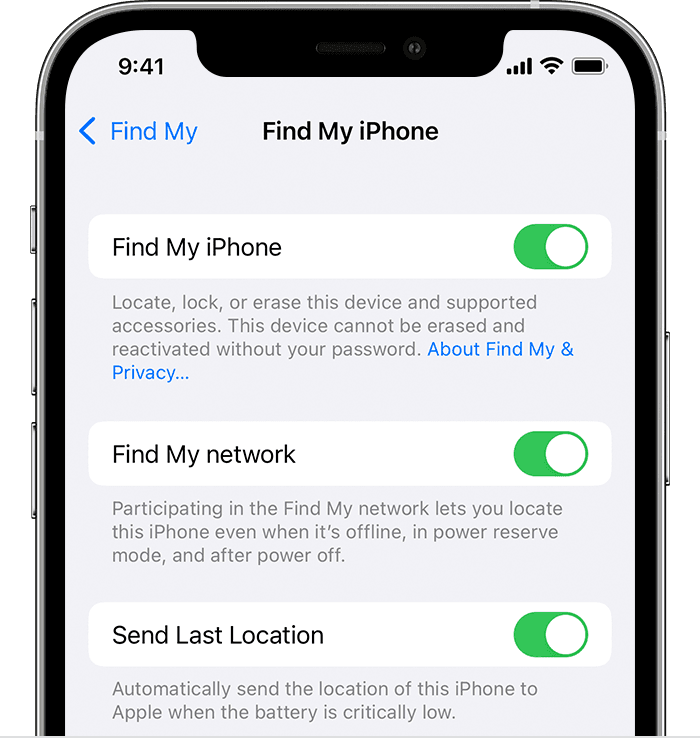
Step 4: Connect your device to your PC or Mac. If iTunes doesn’t load automatically you’ll need to do it manually and make sure that it’s running. If you’re running Catalina or Big Sur, then just launch a Finder window.
Put your device into DFU mode using the quick guides below (if you don’t already know how to do it):
- iPhone XR / XS / XS Max / 11 / 11 Pro / 11 Pro Max / 12 / 12 mini / 12 Pro / 12 Pro Max / 13 / 13 mini / 13 Pro / 13 Pro Max / 14 / 14 Plus / 14 Pro / 14 Pro Max , or 2018+ iPad Pro owners can follow this guide.
Step 5: With the DFU mode step out of the way, head into iTunes or Finder and press and hold the Option key on a Mac or the Shift key on a PC and click the Restore iPhone/iPad option.
Step 6: Choose the IPSW file (iOS/iPadOS) that you downloaded earlier in the process. Exercise some patience and allow iTunes/Finder to go through the standard process and leave you with an iPhone or iPad that has been downgraded from iOS/iPadOS 17 to the version included within the IPSW file that you’ve chosen.
You may also like to check out:
- Jailbreak iOS 16.6 On iPhone And iPad Status Update [Latest]
- Download: iOS 17 RC IPSW Links, OTA Update For iPhone Released
- Download: iOS 16.6.1 Final IPSW Links, OTA Update As Well As iPadOS 16.6.1 Out Now
You can follow us on Twitter, or Instagram, and even like our Facebook page to keep yourself updated on all the latest from Microsoft, Google, Apple, and the Web.

