The macOS login screen is fine, but it’s not what anyone would call exciting. It has a space for your account logo and name, as well as somewhere to type your password. It’s functional, but if you have a Mac that sits at the login screen for any length of time, you might want something a little more…interesting. Thankfully, you can enable a screen saver for those times, or even disable if you don’t want the default.
Apple, for a reason only someone in Apple Park will know, hides the setting to enable or disable a login screen screen saver at will. There is no user interface for it, but this being a Mac there is at least a way to do it via Terminal.

If the thought of diving into the world of the command line makes you come out in a cold sweat, fear not. We’re going to tell you exactly what you need to type. With that said, let’s get started.
Enable Login Screen Saver
While enabled by default, if for whatever reason you find it not working, here’s how to enable it.
Step 1: Open Terminal either via Spotlight, or /Applications/Utilities.
Step 2: The first step is to tell macOS how long you want it to be before the screen saver kicks in. The example we’re going to give you is a minute, or 60 seconds. If you want something different, just change the second count at the end of the command shown below:
sudo defaults write /Library/Preferences/com.apple.screensaver loginWindowIdleTime 60
You’ll need to enter your Administrator password for this to work.
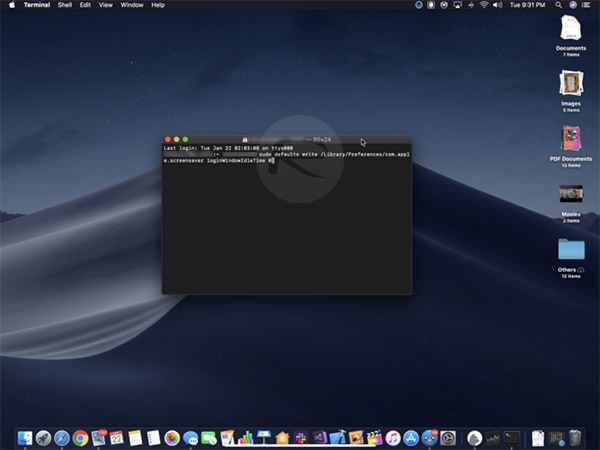
Choosing The Login Screen Saver
Next, we need to decide which screen saver we want to use. You can’t use just any screen saver, but you still have plenty to choose from. You can pick one by entering any one of the commands below, in Terminal:
- sudo defaults write /Library/Preferences/com.apple.screensaver loginWindowModulePath “/System/Library/Screen Savers/Arabesque.qtz” for the Arabesque screen saver.
- sudo defaults write /Library/Preferences/com.apple.screensaver loginWindowModulePath “/System/Library/Screen Savers/Shell.qtz” for the Shell screen saver.
- sudo defaults write /Library/Preferences/com.apple.screensaver loginWindowModulePath “/System/Library/Screen Savers/Flurry.saver” for Flurry screen saver.
Logging out and back in will make the changes kick in, and to test you can either restart your Mac or just return to the login screen an wait for your pre-selected number of minutes to pass.
Disable Login Screen Saver
This one is pretty similar to how you enabled the login screen saver in the first place. Simply enter the command below in terminal, where “0” disables the screen saver altogether.
sudo defaults write /Library/Preferences/com.apple.screensaver loginWindowIdleTime 0
You may also like to check out:
- Jailbreak iOS 12.1.2: New Jailbreak Exploit On Horizon Once Patched In 12.1.3 Update
- Download iOS 12.1.3 Beta 3 IPSW Links And OTA Update
- Download iOS 12.1.2 16C104 IPSW Links, OTA For iPhone XS, Max, XR, X And More
- How To Downgrade iOS 12.1.2 To iOS 12.1 / iOS 12.1.1
- iOS 12.1.2 Release Notes, Changelog And Other Changes As Highlighted By Apple
- Jailbreak iOS 12.1.2 Being Flaunted By Alibaba Team For A12 Devices
You can follow us on Twitter, add us to your circle on Google+ or like our Facebook page to keep yourself updated on all the latest from Microsoft, Google, Apple, and the Web.

