With Windows 10, Microsoft changed a lot of things, including making the operating system a free upgrade for the first time. In fact, Microsoft made it so easy that in its attempt to do so, the software giant made downloading of the new OS automatic. While that translates well for those who actually want to make the update, there are others who’re not too happy about it.
Imagine if you’re on a metered data connection, and you don’t want to waste your precious bandwidth on an update that you’re not going to install, but is going to cost you gigabytes of data. Yes, the Windows 10 update is massive – multiple GBs – and not all people are too keen on downloading it over a limited connection. Then, the massive size of the update is a problem, too, as you might not want to run low on storage, especially on tablets.

Bottom line is, if the automatic downloading of the Windows 10 update is a problem you want to avoid, you can disable it. We’ll show you how, but be advised that this involves blocking certain Windows Updates that will stay blocked until you manually enable them. Thus, if you later want to update to Windows 10, you will have to reverse all these steps.
Before you begin, you might want to check if the update has already been downloaded to your PC. To do so, navigate to the partition to which your Windows is installed, enable viewing of hidden files and folders, and look for a folder named $Windows.~BT. If it’s there, Windows 10’s installation files have already been saved to your PC. If not, and if you’d like to keep it that way, here’s what you need to do:
Step 1: Locate Programs and Features in Control Panel.
Step 2: On the left side, you will see an option to view installed updates. Click that.
Step 3: Now, you need to locate specific updates that need to be uninstalled. Their numbers run differently under Windows 7 and Windows 8.
Windows 7: 3035583, 2952664, 3021917
Windows 8: 3035583, 2976978
Step 4: Right-click each of the above updates according to your current OS, and select uninstall. You will be prompted to restart the system; it’s advisable to put that off until you’ve uninstalled all the required ones, and then restart your computer to finish the process.
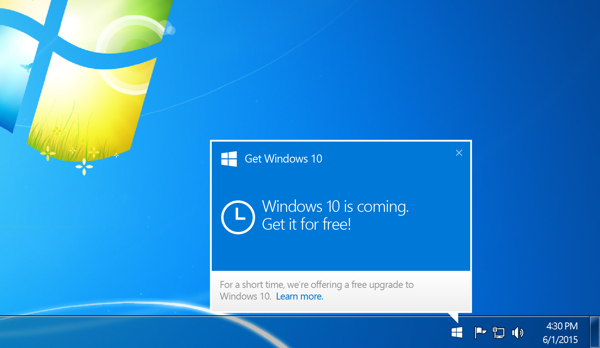
Doing so will prevent Windows 10 from being automatically downloaded to your system. However, do note that these updates can re-download once you attempt to update your machine using Windows Update. Hence, to avoid that, you can hide these KBs from the available updates list in Windows Update. The caveat is that if you do that, you will have to manually restore hidden updates whenever you decide to upgrade to Windows 10 in the future.
You may also like to check out:
- Downgrade / Uninstall Windows 10 To Windows 8.1 / 7, Here’s How [Guide]
- Download Windows 10 Pro ISO File Without Product Key From Microsoft
- Force Download Windows 10 Free Upgrade Right Now, Here’s How [Tutorial]
You can follow us on Twitter, add us to your circle on Google+ or like our Facebook page to keep yourself updated on all the latest from Microsoft, Google, Apple and the Web.

