When we told you recently that Apple had made the GarageBand app free for all iOS users, that had one additional benefit that we did not immediately realize, but it is one that we think you are going to enjoy.
That benefit is relating to ring and text tones, because with GarageBand installed on an iPhone, anyone can create their own tones, on-device, without any need to be jailbroken or having to plug anything into a computer.
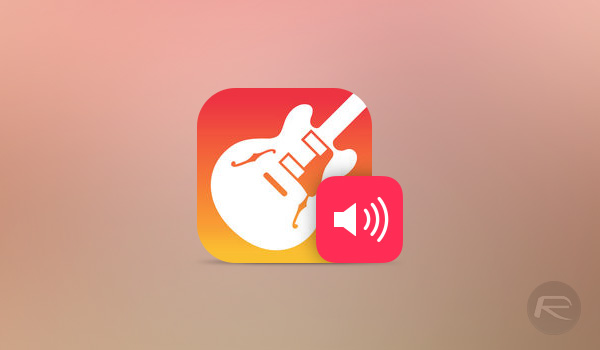
The steps are a little convoluted, and we have done our best to outline them below, complete with screenshots for each step to help you locate everything involved. Simply follow each step one by one and you’ll have your favorite song as your ringtone in no time!
Let’s get right to it, shall we?
Step 1: Launch the GarageBand app on your iPhone.
Step 2: Swipe over until you find the Audio Recorder option and tap it.
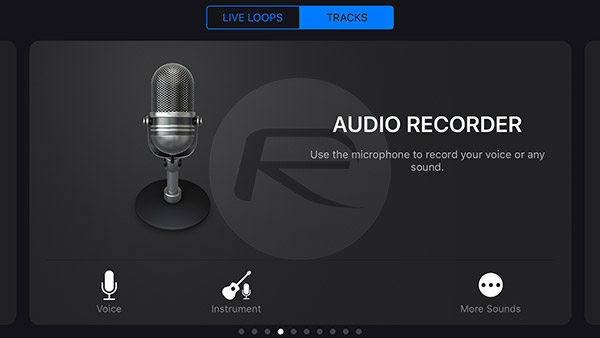
Step 3: Tap the icon to the top-left of the screen that looks like a sheet of music. It’s the second from the left in the top row.

Step 4: Tap the icon to the right of the Record button.
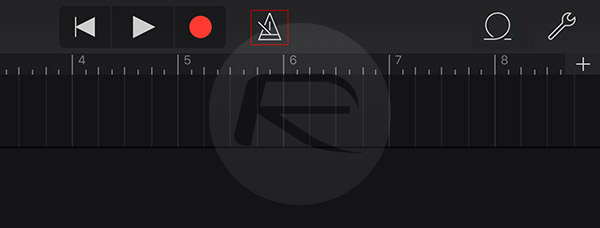
Step 5: Tap the “+” icon on the right-side of the screen.
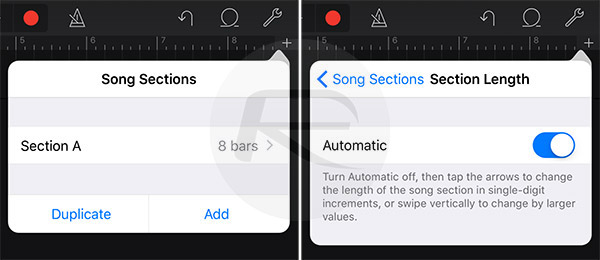
Step 6: Tap Selection A and then toggle Automatic to the on position. Tap Done.
Step 7: Tap the loop icon, followed by Music and locate the track that you want to turn into a tone.
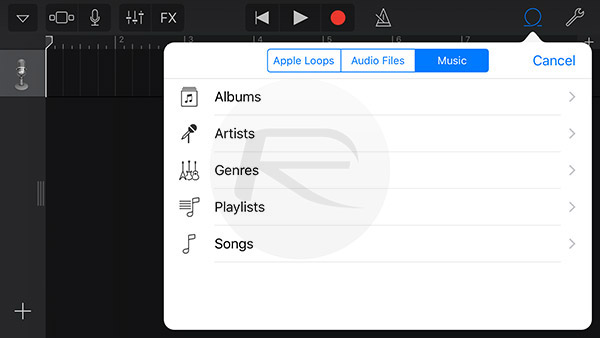
Step 8: Tap and hold on the track that you want to use and you will be returned to the timeline view – keep pressing on the screen while this happens. Move the track to the beginning of the timeline and let go.
Step 9: You now have the entire track imported. For a ringtone, you now need to cut this down to around 30 seconds, and for a text tone, around 4 seconds. Now, we need to resize the track.
Step 10: To change the length of your recording, you can either select from either end and drag inwards or find the portion of the track you would like to use, drag the seeker at the top of the timeline to your preferred starting point, double tap the track and then select Split. This will have a scissors icon appear over the portion of the track – hold and swipe this downwards to make a cut. Now, do the same to select the end of the ringtone before double tapping on the selections you no longer need and selecting Delete.
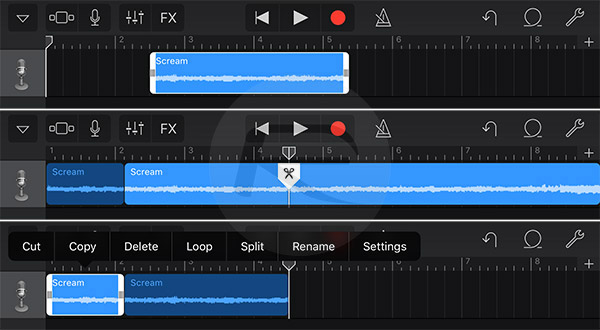
Step 11: Finally, tap and hold the remaining audio and move it to the beginning of the timeline.
Step 12: To save the tune, select the downward facing arrow, then My Songs. Once saved, you can tap and hold the tune again before tapping the share icon and choosing Ringtone as the destination. Here, you can give the tone a proper name, and that’s it, you’re done.
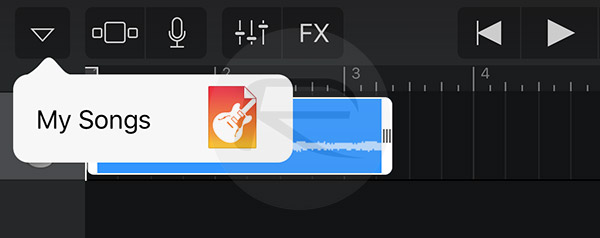
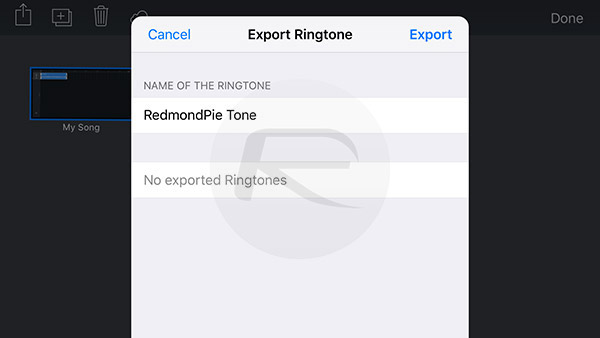
Step 13: Select the tone via the Settings app as you would any other ringtone.
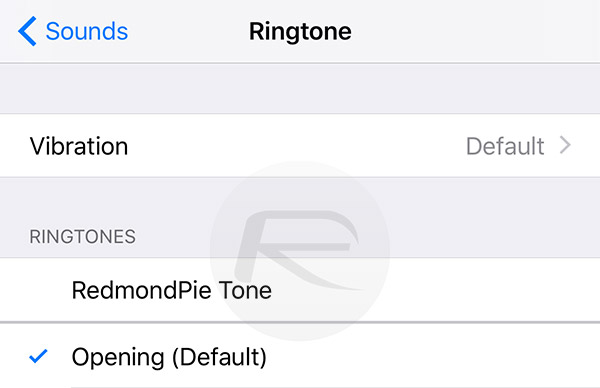
Enjoy!
You may also like to check out:
- How To Create And Set Any Song As Custom iPhone Ringtone
- iOS 11 Beta Download, Rumors, Features, Release Date [Everything We Know So Far]
- Snapchat Hacks 2017: Download Snapchat++ IPA On iOS 10 Without Jailbreak
- Snap+ For Snapchat Hack Now Works On 10.6.2 Version Of iOS App
- PS4 Firmware 4.50 / 4.55 Jailbreak Achieved, Claims Luca Todesco
You can follow us on Twitter, add us to your circle on Google+ or like our Facebook page to keep yourself updated on all the latest from Microsoft, Google, Apple and the Web.

