How to Recover Previous Version of Excel File on Windows/Mac
“How to recover previous version of Excel file as I’ve accidentally saved over it. How can I restore it now?” —A Question from Reddit
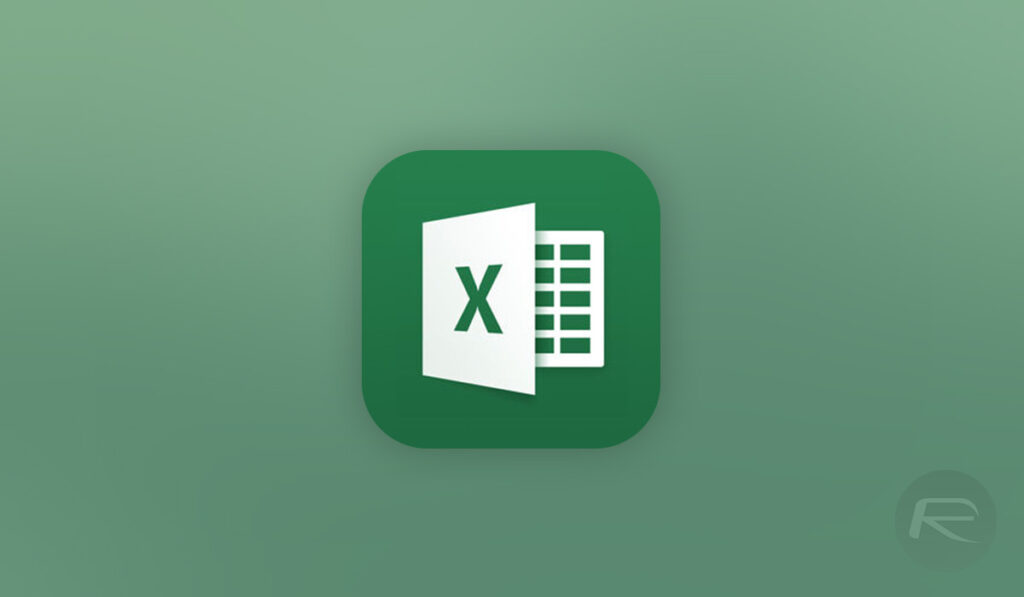
Have you lost many hours or even days worth of work because you accidentally closed an Excel file, overwrote it or the system crashed? It’s natural to worry about losing your data in such a scenario. However, MS Excel has features to help you recover previous version of Excel file on Mac and Windows. Whether you’ve saved a document or not affects how you recover it. That’s why we’ve outlined seven ways to restore an Excel file to previous version, whether it was saved before program closed down or not.
Part 1: Can You Recover Previous Version of Excel File?
Yes, on Mac, you can restore Excel file to previous version if you’ve enabled Time Machine backup or built-in Track Changes feature. In case of Windows, you also have many options to recover previous version of Excel file like AutoSave, Manage Documents, Shadow Copies, a OneDrive backup, or a third-party tool.
However, how successful it is to recover your Excel file to a previous version on both Windows and Mac is based on certain conditions. For instance, it depends on whether you’ve saved your Excel document or not before it closed unexpectedly, or if you’ve enabled a backup.
Part 2: How to Recover the Previous Version of Excel File on Windows?
Here’s how to recover an old version of an Excel file in five ways on Windows depending on various conditions:
Way 1: Use the AutoSave feature
AutoSave is a built-in feature in MS Office 365 Excel to continuously save a new document after every few seconds when you’re working on it. This prevents data loss in case of a computer crash or power failure if you haven’t saved a document yet. You can use this feature to recover previous version of Excel file with following steps:
Step 1: Open “Excel”, and head to “File.”
Step 2: Press “Info,” and following that click “Manage Workbook.”
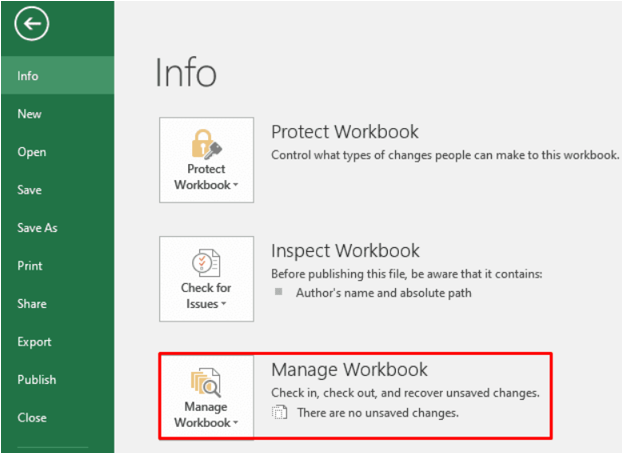
Step 3: Choose “Recover Unsaved Workbooks” from menu, select version of Excel file you want to recover, and open it. Save it as a new document.
But remember when you close “Document Recovery” window Excel will automatically clear cache in “AutoSave” folder. However, cache files are important to recover your Excel spreadsheet when you reopen it. So, to restore them you can use a third-party software like 4DDiG Data Recovery.

Bonus Tip: Recover Overwritten/Deleted Excel File by 4DDiG
In above section, you learned how to recover previous version of Excel file. But in case your Excel file got accidentally deleted like cache files from “AutoSave” folder 4DDiG Data Recovery is your best chance to restore them.
It can extract files from various data loss situations like corruption, overwriting, deletion, formatting, system crashes, virus attacks, lost partitions, etc. Moreover, it’s compatible with both Windows and Mac systems. Here are key functionalities of this tool:
- Retrieve 2000+ file types including MS Office files like Excel, videos, audio, images, etc.
- Recover Excel files from various storage devices like SD cards, NAS storage, hard disks, USBs, etc.
- Choose specific file types for scanning, saving you valuable time.
- Offers a free preview for accurate recovery.
- Recover deleted/lost/overwritten Excel files with an impressive success rate.
Here’s how to recover unsaved cache files with help of this tool:
Step 1: Download, install, and open data recovery tool and choose storage device from where you wish to recover Excel cache files.
Step 2: Choose specific file types for scanning such as “Documents.” and click “Start.” Pause or stop search anytime when you’ve found your target Excel cache files.
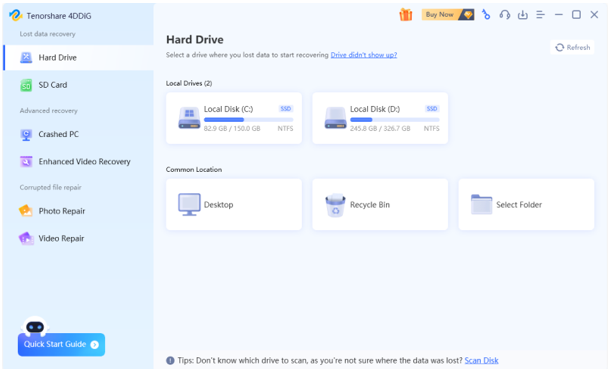
Step 3: Check “File View” for categories like “Unsaved Document.” Use search function or apply filters on panel’s right side to refine your search.
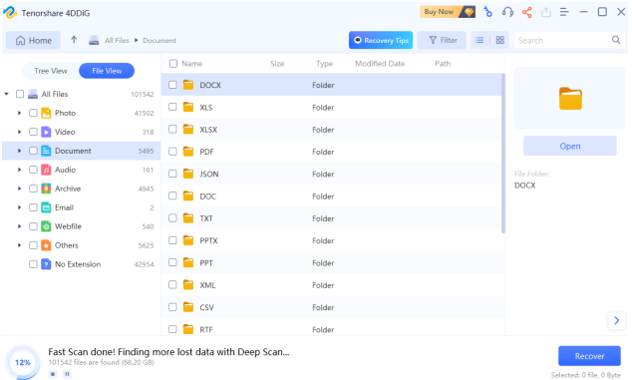
Step 4: Once the tool has recovered Excel cache files transfer them to a safe location. Avoid saving them to same partition to prevent permanent data loss.
Way 3: Use Shadow Copies
Windows comes with a “Shadow Copies” feature which takes snapshots of documents at various time intervals. You can use it to roll back to earlier version of Excel file you want. However, you must have enabled “Shadow Copies” feature in Windows before saving your Excel file. Here’s how to recover previous version of Excel file after saving it with help of Shadow Copies:
Step 1: First choose Excel file whose previous version you want to restore, right-click on it, and select “Properties.”
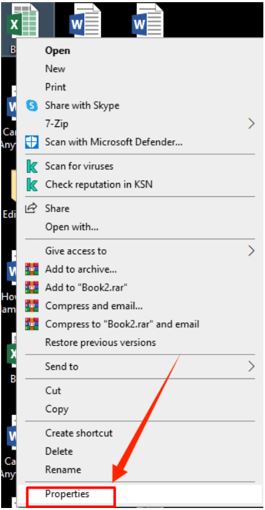
Step 2: Open “Previous Versions” tab and following that click “Recover Previous Version of Excel File.”
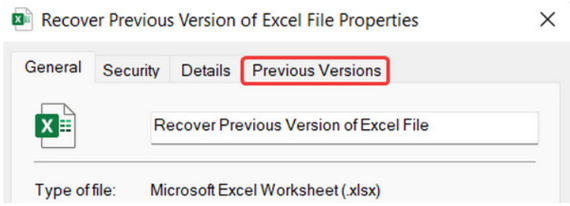
Step 3: Choose required version from list of previous Excel file versions and hit “Open.” Click “OK.”
Way 4: Use Document Recovery
When Excel crashes before you can save a file, use Document Recovery pane to review and recover your unsaved work. Here’s how to recover previous version of Excel file via Document Recovery:
Step 1: Open Excel, then choose “Show Recovered Files.”
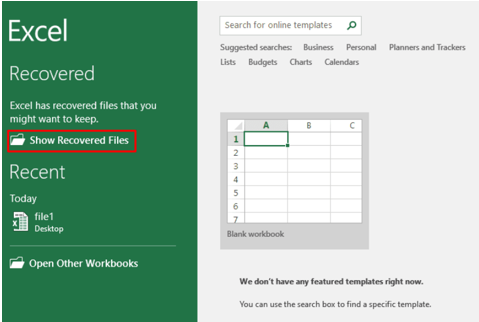
Step 2: The Document Recovery Pane will list various versions of recovered Excel files over different time period. Click on desired version to restore.
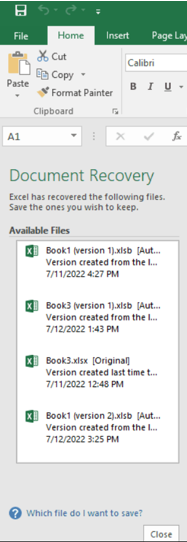
Way 5: Use OneDrive Backup
OneDrive comes with an inbuilt “Version History” function which you can use to restore Excel file to previous version. But, you must have enabled AutoSave in Windows before your Excel program closed unexpectedly. Your Office Excel files will save automatically to OneDrive every few seconds. This solution is ideal for recovering previous versions from overwritten Excel files. Here’s how to recover previous version of Excel file after saving it on OneDrive:
Step 1: Head to OneDrive and find Excel file you want to restore to previous version under “My Files.”
Step 2: Tick box next to filename to select it, click “⁝” icon, and pick “Version History.”
Step 3: Choose Excel file version you want to recover and click “⁝” icon next to it. Select “Restore” to restore Excel file to previous version.
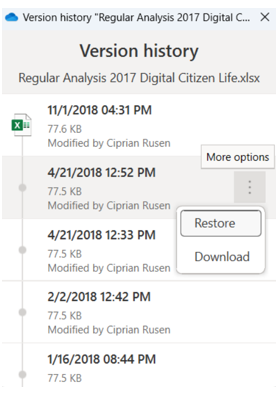
Part 3: How to Recover the Previous Version of Excel File on Mac?
Here’s how to recover an old version of an Excel file on Mac with help of a Time Machine backup or Track Changes features. Read below for detailed steps:
Way 1: Use Time Machine
Mac offers a built-in feature called Time Machine that backs up your files hourly, daily, and monthly. If you’ve enabled it, you can use it to recover previous version of Excel file on Mac. It allows you to roll back your entire Excel file to a particular time from your backups. But remember, because it restores whole file, any changes made after that time will be lost. Here’s how to recover previous version of Excel file after saving it with Time Machine:
Step 1: Select “Enter Time Machine” from top menu bar.
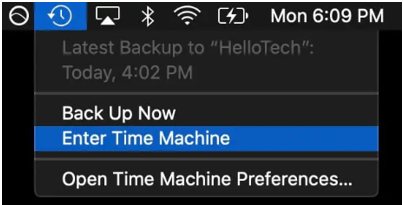
Step 2: Sift through Excel file versions shown and pick one you want to revert to. Click “Restore” to bring back that version.
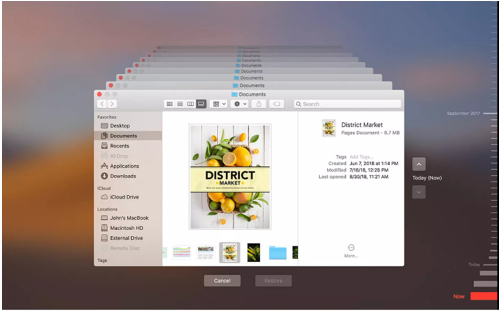
Way 2: Open Track Changes
Another way to recover previous version of Excel file on Mac is through “Track Changes” if you’ve enabled this feature. It keeps tabs on edits made while you’re working on an Excel document. You can check out these changes, decide whether to keep or discard them, and even go back to an earlier version based on edits tracked.
This feature gives you detailed control over recovering particular edits without losing newer content. However, it only restores tracked changes, not entire Excel file at a specific time. Here’s how to recover an old version of an Excel file through “Track Changes:”
Step 1: Open Excel, and head to “Review.”
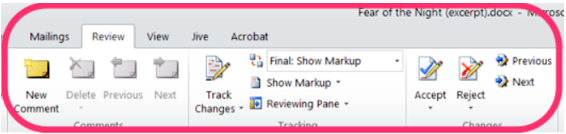
Step 2: Choose “Tracking” and following that select “Final Showing Markup.” The changes will appear on right side. Then, review them and revert to an earlier version of Excel file.
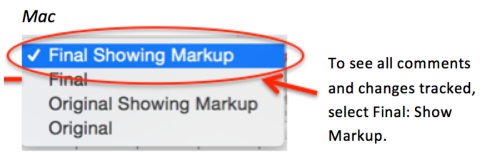
Conclusion
If you’re looking for how to recover previous version of Excel file on Windows or Mac, we’ve discussed seven solutions in this article. So, you can select one depending on whether you saved Excel file before program closed or not.
But no matter if you accidentally overwrite, face corruption, delete by mistake, or endure a system crash, 4DDiG Data Recovery covers all these data loss scenarios. You can rely on it to restore previous versions of your Excel files with a high success rate on both Windows and Mac.
You may also like to check out:
- Download: iOS 17.4.1 IPSW Links, OTA Update Released [Update: iPadOS 17.4.1 Too]
- How To Fix Bad iOS 17 Battery Life Drain [Guide]
- Jailbreak iOS 17.4.1 On iPhone And iPad [Status Update]
You can follow us on Twitter, or Instagram, and even like our Facebook page to keep yourself updated on all the latest from Microsoft, Google, Apple, and the Web.

