Transitioning to a new iPhone 15 necessitates transferring passwords from your old device. Passwords are crucial for accessing online accounts like email, social media, banking, and shopping. However, transferring passwords can be challenging, especially if you have numerous passwords and want to safeguard your data and security.
Fortunately, four straightforward methods exist for transferring passwords to your new iPhone 15. This article will provide a detailed explanation of each method and demonstrate how to transfer passwords effortlessly. Continue reading to discover how to transfer passwords to new iPhone 15 in a few simple steps.

Transfer Passwords to New iPhone Via iCloud Keychain
iCloud Keychain lets you store and sync your passwords, credit card information, and other secure data across your Apple devices. You can use iCloud Keychain to transfer passwords from an old iPhone to the new iPhone 15 by following these steps:
Step 1: On your old iPhone, open Settings and tap on your name at the top.
Step 2: Tap on iCloud and scroll down to find Keychain. Tap on it and enter your phone password or touch ID.
Step 3: You will see a list of all your saved passwords. Make sure the iCloud Keychain option is turned on and your passwords are synced to it.
Step 4: On your new iPhone, sign in with the same Apple ID and turn on iCloud Keychain in Settings > [your name] > iCloud > Keychain.

Step 5: You will be able to see and access all your passwords in Settings > Passwords.
Note: It requires a stable internet connection and enough iCloud storage space. Will sync all your passwords, not just the ones you want.
Transfer Passwords to New iPhone Using AirDrop
In addition to the iCloud Keychain. You may wirelessly transfer files, images, and other data with devices that are close by using the AirDrop feature. By taking the following actions, you can utilize AirDrop to individually transfer passwords to the new iPhone:
Step 1: On both iPhones, make sure the Wi-Fi and Bluetooth are turned on and the devices are close to each other.
Step 2: Then, go to Settings and search for AirDrop. Turn it on or choose Contacts Only or Everyone. You can also access AirDrop from the Control Centre by pressing and holding the wireless network section.
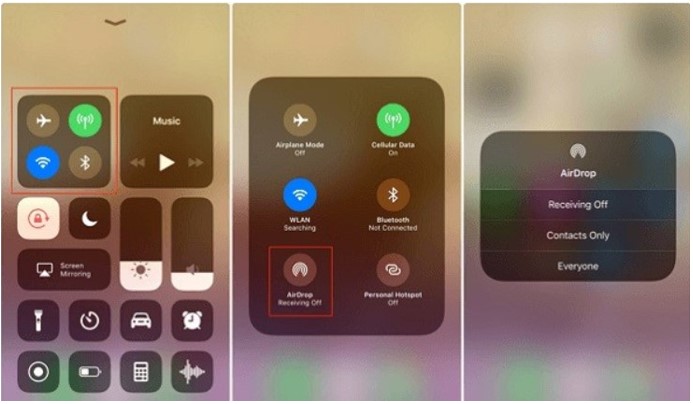
Step 3: On your old iPhone, open Settings and tap on Passwords & Accounts. Then, tap on Website & App Passwords and select the passwords you want to share via AirDrop.

Step 4: When you tap on a password, you will see its details. Press and hold the Password field and you will see the options to Copy and AirDrop. Tap on AirDrop and choose your new iPhone from the list of devices.
Step 5: On your new iPhone, accept the incoming password and it will be saved in Settings > Passwords.
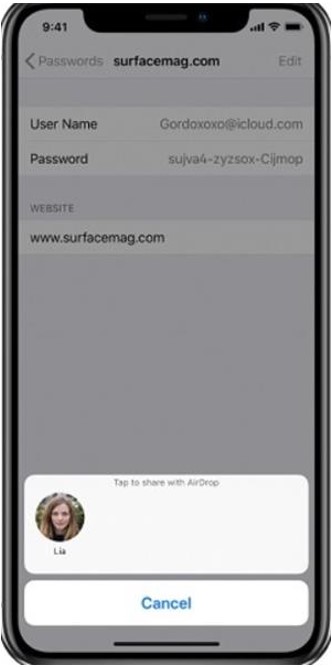
Note: The disadvantage is that it is time-consuming and tedious, as you have to transfer each password individually.
Transfer Passwords to New iPhone Via iTunes
Using iTunes, you can organize and manage the data and media on both your PC and iOS devices. By backing up and restoring your previous iPhone data, you can use iTunes to transfer Saved Passwords to new iPhone:
Step 1: If you don’t have iTunes installed on your computer, download and install the latest version.
Step 2: Plug your old iPhone into your computer and open iTunes.
Step 3: Click the iPhone icon and go to Summary > Backups. Check Encrypt local backup and enter a password. Click Back Up Now and wait. Then, unplug your old iPhone.
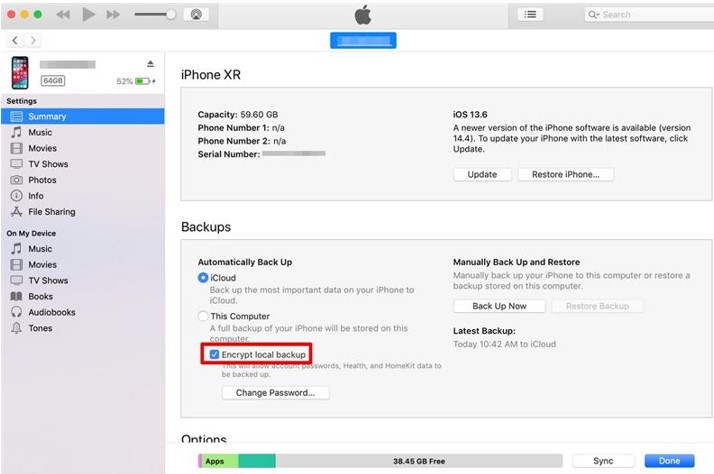
Step 4: Plug your new iPhone into your computer and open iTunes.
Step 5: Click the iPhone icon and go to Summary > Backups. Click Restore Backup and pick the backup you made. Enter the password and click Restore.
Step 6: Wait and set up your new iPhone. You will see your passwords in Settings > Passwords.
Note: A USB cable and a computer are needed. Additionally, it will replace any data that is currently on your new iPhone.
How To Transfer Passwords to New iPhone Using 4uKey – Password Manager
4uKey – Password Manager is a must-have app for managing passwords on the iPhone and iPad. You may easily locate, retrieve, read, export, and arrange all of your passwords with its help, which guarantees your ease and digital security.
Whether you just want to organize your password management or are trying to move credentials to a new device.
Here are steps to transfer passwords from an old iPhone to the new iPhone 15:
Step 1: Download 4uKey and open it on your PC or Mac. Plug your old iPhone into your computer with a USB cable and click Start.

Step 2: 4uKey will detect your device automatically. Click Start Scan and enter your backup password or “a” if you don’t have one.
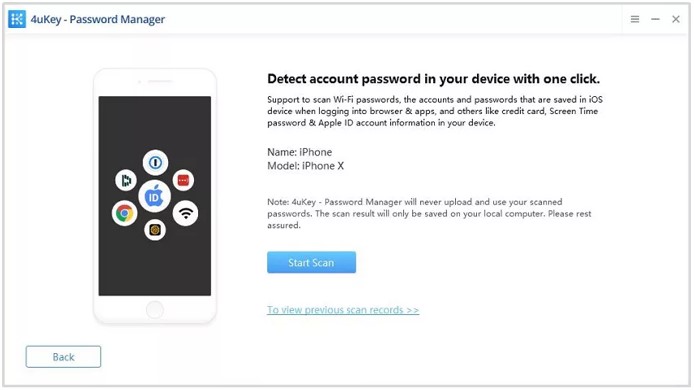
Step 3: You will see all your passwords under different categories. Select the ones you want and click Export. Save them as a CSV file on your computer.
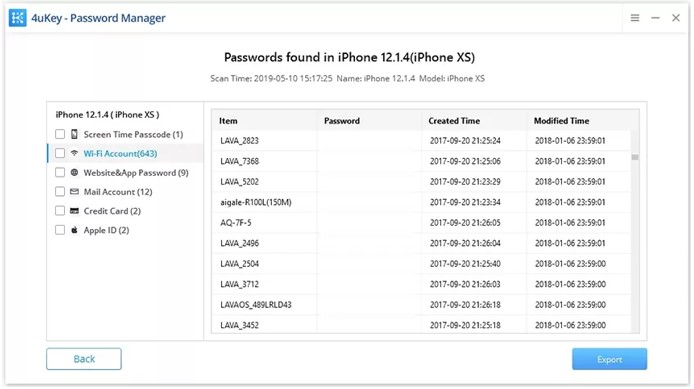
Step 4: Click Import Passwords and plug your new iPhone into your computer with a USB cable. Choose Import custom passwords and click Next.
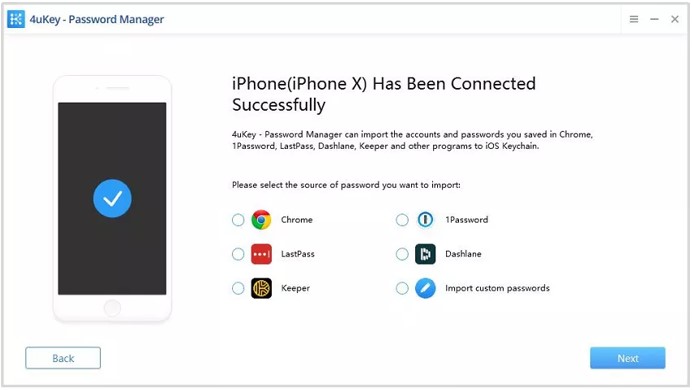
Step 5: Adjust the password info according to the sample CSV file and import the file.
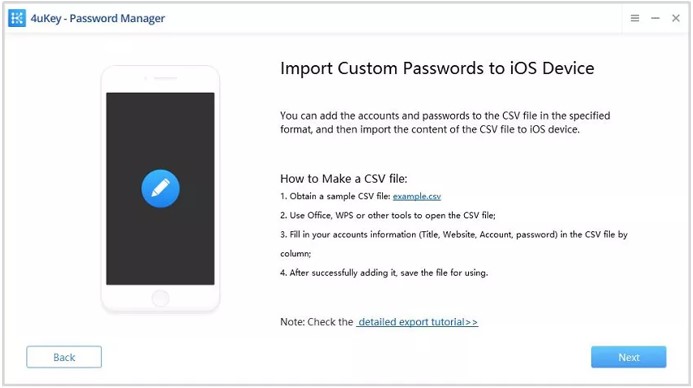
Step 6: Preview and choose the passwords you want and click Import to device. Wait until it finishes.
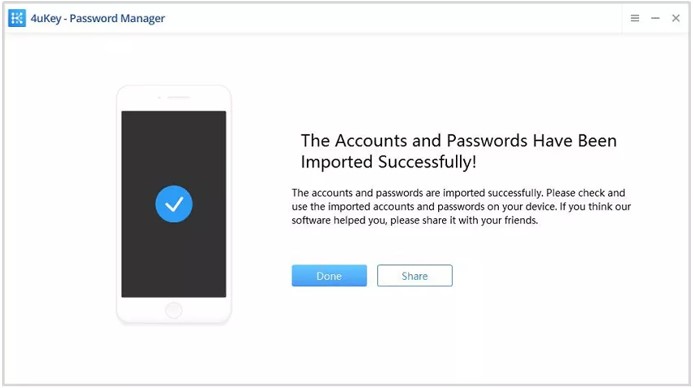
Comparison of All methods:
| Method | Pros | Cons |
| iCloud Keychain | Convenient and secure | Can be slow to sync passwords |
| AirDrop | Quick to use | Unreliable and not as secure as other methods |
| iTunes | Can restore all of your data to your new iPhone | Slow and can cause problems with your iPhone.
Requires a computer with iTunes.
|
| 4uKey Password Manager | Secure and efficient password transfer.
Easy to use and can recover lost passwords.
|
Not free, but worth the price |
Conclusion:
This article gives you the four best methods for how to transfer passwords to your new iPhone. iCloud Keychain offers a secure method for password transfers, AirDrop for quick password transfers, iTunes for data restoration, and 4uKey Password Manager for password management and password recovery.
I would personally recommend 4uKey Password Manager as the best method for transferring passwords to your new iPhone 15. It is easy to use, has a user-friendly interface, and can recover lost passwords.
You may also like to check out:
- Jailbreak iOS 17.1.1 On iPhone Or iPad Status Update [Latest]
- Download: iOS 17.1.1 IPSW Links, OTA Update For iPhone And iPad Released
- How To Fix Bad iOS 17 Battery Life Drain [Guide]
You can follow us on Twitter, or Instagram, and even like our Facebook page to keep yourself updated on all the latest from Microsoft, Google, Apple, and the Web.

