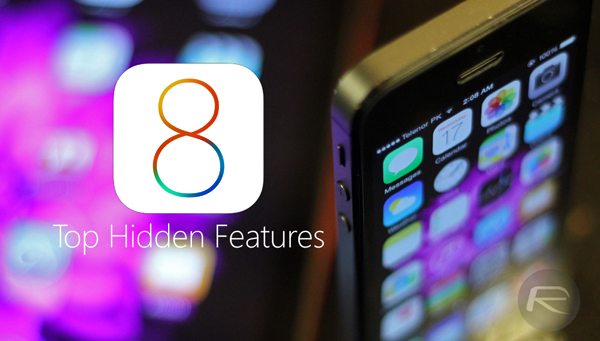Apple’s iOS 8 is out into the wild, and many of you will have already picked up the update, but while some of the new features are fairly obvious, you mightn’t have picked up on some of the neat quirks that are concealed beneath the surface. Thus, we’ve compiled a list of a few great hidden iOS 8 features, and if you want to make the most out of your iOS device’s latest update, be sure to join us after the leap.
1. By-App Battery Usage
If you wish to see how much battery a certain app is consuming, head to Settings > General > Usage > Battery Usage, you can find this information at a glance.
2. Flyover Tours in Maps
Although this feature only supports a set number of locations – details of which can be found on Apple’s website – you can take flyover tours of certain cities by navigating to a supported location and hitting the ‘Start’ button in the top right-hand corner.
3. Quick Reply
This long-awaited feature lets you respond to notifications on the fly, without having to actually go in-app. When a notification pops up, simply swipe downwards on it, and you’ll be able to respond and continue with what you were doing.
It’s also worth pointing out that on the lock screen, you can interact with notifications by swiping sideways.
4. QuickType
If you’re sticking with the stock iOS 8 keyboard, it will gradually learn the phrases you write and the order in which you type them. But you can also deactivate this by tapping on the leftmost – globe like – icon at the bottom and toggling off ‘Predictive.’
5. Third-Party Keyboards
If you don’t want to go with Apple’s native keyboard, you can always add one from the many already available on iOS 8.
6. Notification Center Widgets
This feature has been a long time coming, and by bringing down Notification Center and tapping on Edit, you can add widgets by apps that support it.
We have a detailed guide which covers installing both third-party widgets and keyboards on iOS 8:
7. Siri’s Shazam Integration
Shazam, the music identification service, is now ingrained in Siri’s make-up, and if you wish to identify a song using the voice assistant, simply use the command “What’s that song playing?”
8. Siri’s Speed Bump
In iOS 8, Siri will show the text version of your utterances in real-time, which we think is pretty cool!
9. ‘Hey Siri’
You can invoke Siri by just saying ‘Hey Siri’, and Apple’s voice assistant will spring into action without the need to hold the Home button. But remember, your device must be connected to a power outlet for this to happen.
10. Desktop Site View In Safari
Annoyingly, Mobile Safari has never offered an in-built feature for requesting a desktop site, instead relying on sites offering a link. This has all changed with iOS 8, and by tapping on the URL, pulling the subsequent menu down slightly, you’ll see ‘Request Desktop Site.’
11. Credit Card Scanning in Safari
Whenever you’re prompted to enter your credit card details in Safari, you’ll have the option to take a picture of your credit card, cutting out the middleman and making everything feel seamless.
12. Advanced Group Messaging
A bit like WhatsApp, groups are now a lot more organized. In group messages, hit the ‘Details’ button in the top right-hand corner, and you’ll be able to add contacts to the group chat, share location, or even mute a convo using the Do Not Disturb feature.
13. Voice / Video in Messages
Again, another leaf out of WhatsApp’s book, users can readily send voice and video messages from directly within a Messages convo. For voice, tap the mic icon next to the typing space, and for video, hold the camera icon on the left and swipe across to the red button to record.
14. Self-Destructing Audio / Video Messages
Not exactly Snapchat-like, but still gets the work done. Navigate to Settings > Messages and scroll down to Audio Messages / Video Messages. Select the time after which the message will expire and make it gone for good once it has been viewed by the recipient.
15. Message Attachments Viewfinder
Rounding up the features that Apple has not-so-subtly pulled from WhatsApp, tapping the ‘Details’ button will also show a collage of media that has been sent through that conversation. So if your friend sent you a hilarious video a couple of weeks back and you don’t want to be scrolling up for ages, hit ‘Details’ within a message, scroll to the bottom, and voilà!
16. App Bundles And Previews
In the App Store app, you’ll now be able to download app bundles as curated by the developers of said apps. This means you’ll be able to pick up a bunch at a discounted rate.
Also, if the developer has uploaded one, you can check out the preview of the app right in the App Store in video form, so you get a glimpse of the app / game you’ll be throwing your cash on.
17. App Suggestions Based On Location
iOS 8 will suggest you apps from the App Store, or from the stack you have installed on your device, right on your lock screen, and these suggestions are based purely on your location. Go to Settings > General > Handoff & Suggested Apps to enable it.
18. Time-Lapse Videos
Although not particularly obscured, you can now shoot time-lapse videos natively using the Camera app. When about to record a video, scroll to the time-lapse feature, and from there you can get started. You’ll have great fun messing around with it, and after some practice, hopefully shoot some awesome clips.
19. Photo Sharing
Sticking with the theme of photos, Apple has bundled some neat new sharing features into its native app. By selecting a photo, tapping the share button and scrolling across to ‘More,’ you can actually add supported third-party apps into the mix. If the developer of an app has enabled it, you’ll be able to enjoy direct photo / video sharing through said app, and although this is a fairly minor tweak, it’s one that point-and-shoot fans will no doubt appreciate.
20. Third-Party Apps For Photo Editing In Photos
In Photos, you’re not just limited to the editing prowess of the app itself. Tap to open an image, hit the Edit button the top right hand side, then tap the button on the top left of the display and you’ll be presented with a list of third-party apps installed on your device that support photo editing. And all this happens without you leaving the Photos app. Pretty slick.
21. Touch ID Support In Third-Party Apps
That’s right, Touch ID can now be used in third-party apps for authentication purposes. But keep one thing in mind, the developer of the app must have this feature baked into their app in order for it to work.
22. Hide Images in Photos App
This very much necessary feature lets you obscure private or personal snaps from those who like to scroll through your albums. Simply tap and hold a picture in Moments, tag them as ‘Private,’ and you’ll be good to go.
23. iPhone Cellular Calls
iPhone lying in the other room and have your iPad with you and hear an incoming call? You can pick it up on your iPad provided that both devices are connected to the same network. Navigate to Settings > FaceTime and enabled iPhone Cellular Calls.
24. Panorama for iPad
Apple likes to segregate the feature set of the iPad and iPhone, but now, those rocking the Apple slate will be able to take panoramic shot. When taking a snap, simply scroll across to the Panorama mode, and you’ll be able to capture your environment in 360 degrees.
25. Family Sharing
Did you know that you can share your family’s purchases and content across several devices? With iOS 8 you can. Simply follow our guide on how to do so:
26. Grayscale Mode
Finally, iOS 8 also includes a neat Grayscale Mode, which lets you enjoy your device in monochrome. To activate it, head to Settings > General > Accessibility > Grayscale.
You may also like to check out:
You can follow us on Twitter, add us to your circle on Google+ or like our Facebook page to keep yourself updated on all the latest from Microsoft, Google, Apple and the web.