Here’s how you can use Apple Watch with 5GHz WiFi networks using this simple workaround. Complete details, along with step-by-step guide – with screenshots – can be found right here.
The Apple Watch needs an iPhone to function in its fullest form, and that’s a given. Fortunately, the Apple Watch is still capable of performing some functions – sending iMessages, checking weather etc. – if you’re out of Bluetooth range from your iPhone, as tasks are offloaded to a WiFi connection. But unfortunately, Apple Watch can’t connect to a 5GHz WiFi network because the device only has a 2GHz chip. But by using a simple workaround, you can sort of use 5GHz with your Apple-branded wearable.
Keep in mind though, by using this workaround, you’re not actually connecting to a 5GHz network on your Apple Watch, you’re creating an impression that you are. Following us here? Good.

Step 1: Switch off your Apple Watch. Airplane mode would work here too, but it never hurts to give your watch a quick reboot every now and then. You can go into Airplane mode by swiping up on your watch face to bring up Glances, and swipe all the way to the left to see the Airplane mode toggle. Power down your Apple Watch by holding the side switch for a few seconds till you see the slide to power off option.
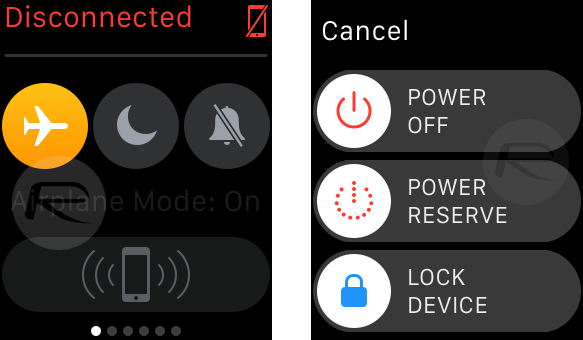
Step 2: Force iOS on iPhone to forget your 2.4GHz and 5GHz connections and turn Bluetooth off while you are at it. You can forget a WiFi network by going to Settings > Wi-Fi then tap at the ‘i’ button next to the connected WiFi network then tap on ‘Forget This Network.’
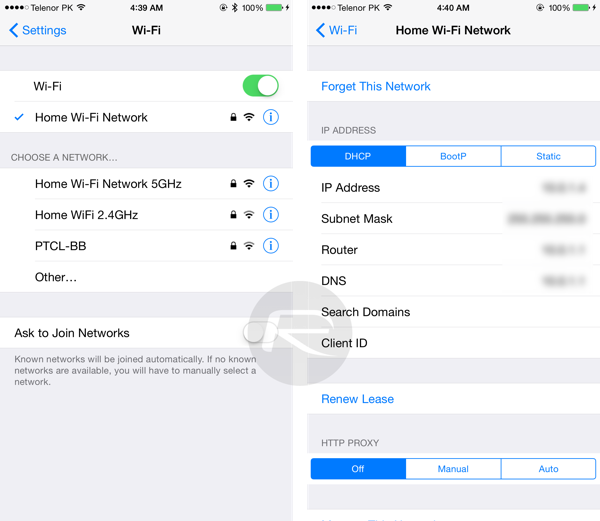
Step 3: Connect your iPhone to your 2.4GHz WiFi network and then turn Bluetooth back on. Also power on / disable Airplane mode on your Apple Watch and it will connect to your iPhone, just as it should.
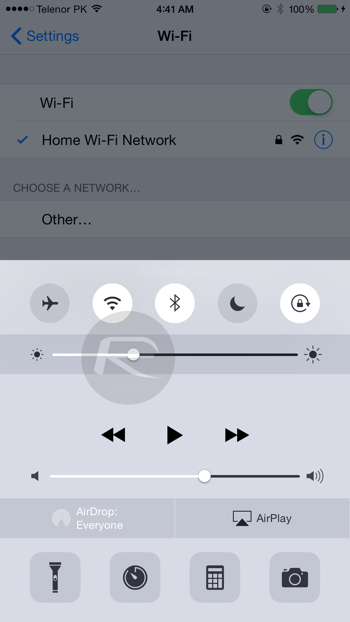
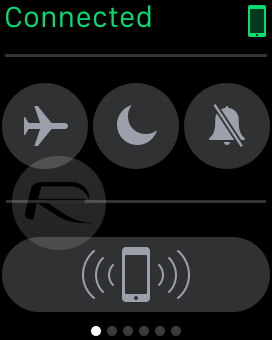
Step 4: Now, a quick test. Turn Bluetooth off on your iPhone and try and send an iMessage via your Apple Watch. It should still work because of the WiFi connection, which is just dandy. Now you can turn Bluetooth back on over on your iPhone.
Step 5: Forget your 2.4GHz WiFi network again, and now reconnect to the 5GHz network that you want to use.
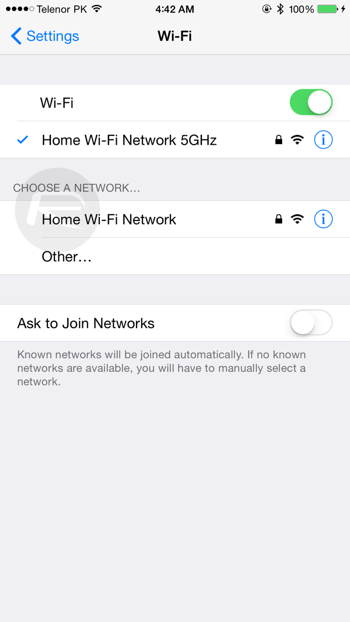
Step 6: Finally, turn Bluetooth off on your iPhone and try to send another iMessage. It should work just fine.
And that’s it. You’re done.
You can follow us on Twitter, add us to your circle on Google+ or like our Facebook page to keep yourself updated on all the latest from Microsoft, Google, Apple and the web.

