Discover the art of effortless PDF editing with Wondershare PDFelement, the ultimate solution for mastering document modifications with precision and ease.
In the world of digital documents, PDFs reign supreme. Portable Document Format (PDF) files are ubiquitous across various industries and personal use cases, offering a standardized format for sharing and presenting documents. However, working with PDFs can sometimes be challenging, especially when it comes to editing, annotating, or converting them. This is where Wondershare PDFelement comes in as a versatile and powerful tool for managing PDF documents efficiently.
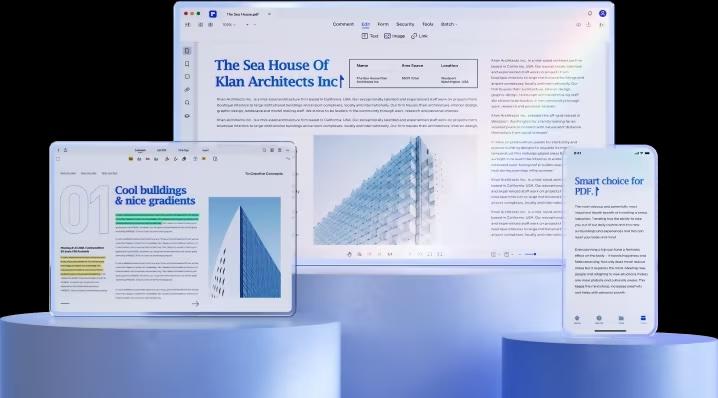
In this article, we’ll delve into the features and functionalities of PDFelement and provide a step-by-step guide on how to make the most of this software.
What is Wondershare PDFelement?
Wondershare PDFelement is a comprehensive PDF editing software that enables users to create, edit, convert, and annotate PDF documents with ease. Whether you’re a professional needing to edit a contract, a student working on a research paper, or a business owner managing invoices, PDFelement offers a range of tools to streamline your workflow. With its intuitive interface and robust features, PDFelement empowers users to take full control of their PDF files without the need for extensive technical expertise.
Key Features of Wondershare PDFelement:
AI-Powered: With AI power underneath it, Wondershare PDFelement lets you streamline your workflow by quickly summarizing PDFs into text summaries and exporting them as Markdown files, making document management more efficient. Moreover, the software enables you to translate or rewrite entire PDF documents instantly, facilitating seamless communication across languages. Additionally, PDFelement empowers users to customize AI prompts for endless possibilities in PDF work and study, providing a versatile solution tailored to individual needs and preferences.
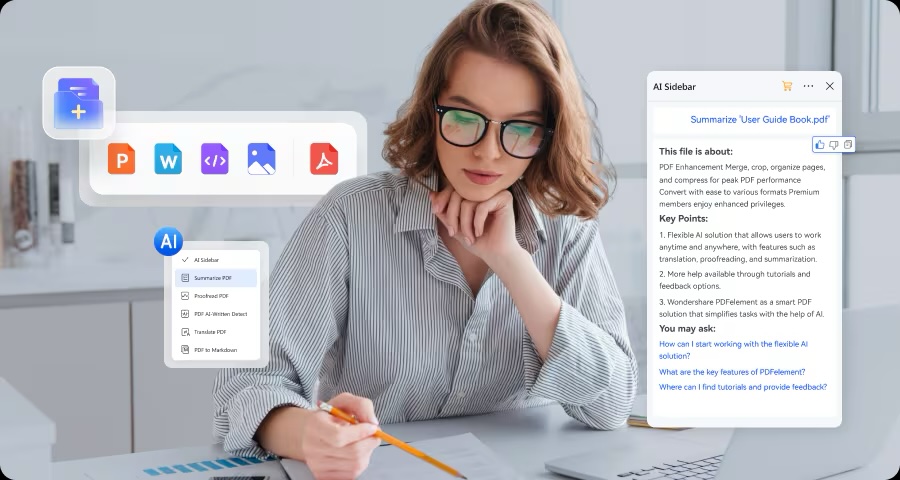
Editing Tools: PDFelement allows users to edit text, images, and objects within PDF documents effortlessly. You can add, delete, or modify text, resize and move images, and even change the font style and size to match your preferences.
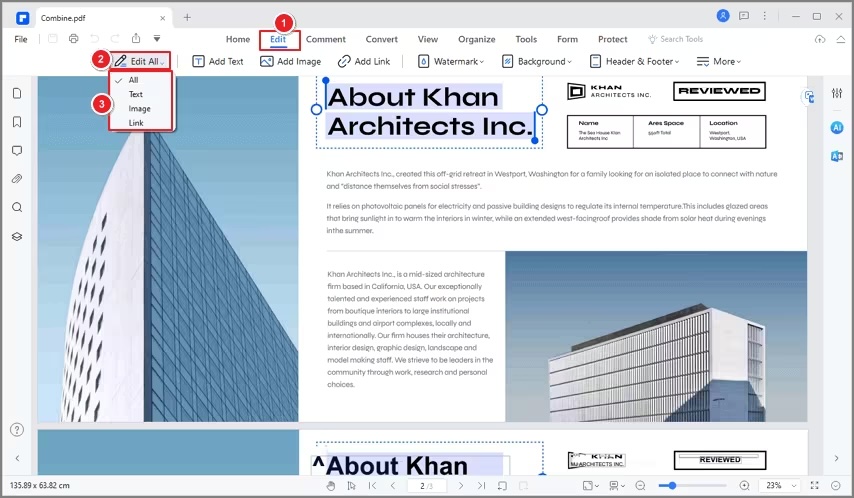
Annotation and Markup: With PDFelement, you can annotate PDFs with comments, highlights, stamps, and drawings. This feature is particularly useful for collaboration and feedback purposes, allowing multiple users to review and provide input on a document.
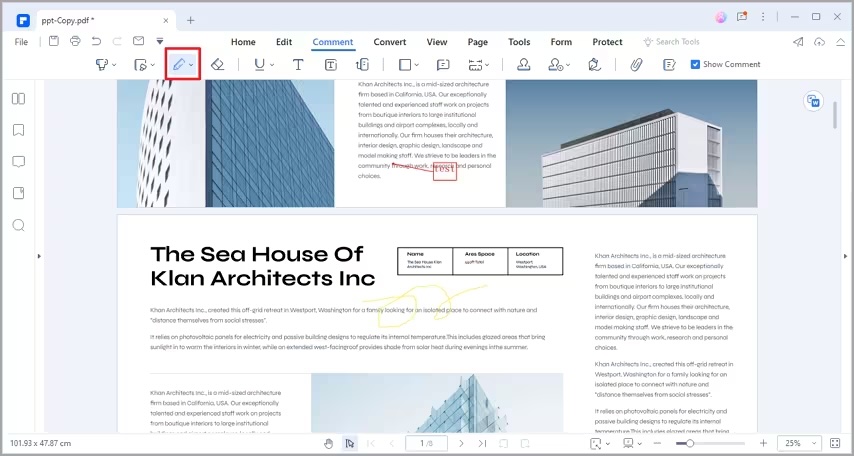
Form Creation and Fillable Forms: PDFelement simplifies the process of creating fillable forms, making it easy to design professional-looking forms for surveys, applications, or other purposes. Users can also fill out and digitally sign forms directly within the software.
OCR (Optical Character Recognition): PDFelement comes equipped with OCR technology, allowing users to convert scanned PDFs and images into editable and searchable text. This feature is invaluable for digitizing paper documents and making them accessible for editing and indexing.
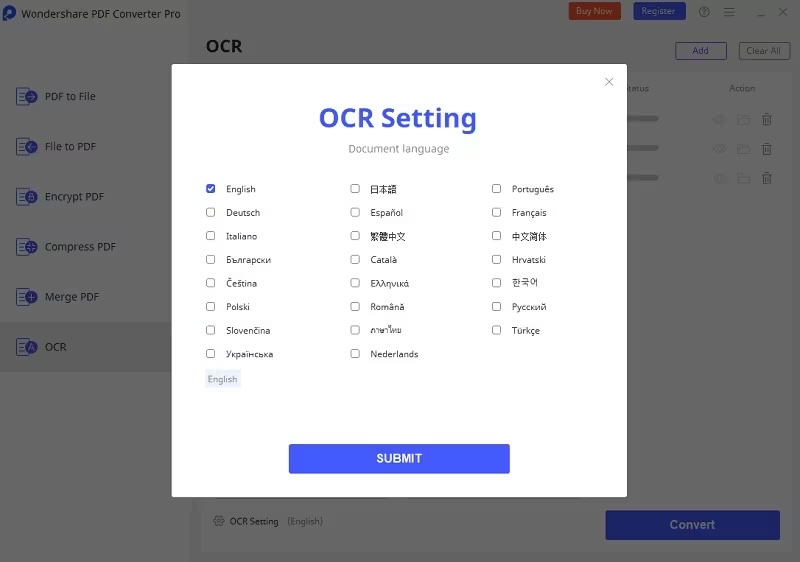
PDF Conversion: PDFelement supports conversion to and from various file formats, including Word, Excel, PowerPoint, HTML, and more. This versatility ensures seamless compatibility with other software and simplifies the process of sharing and distributing documents.
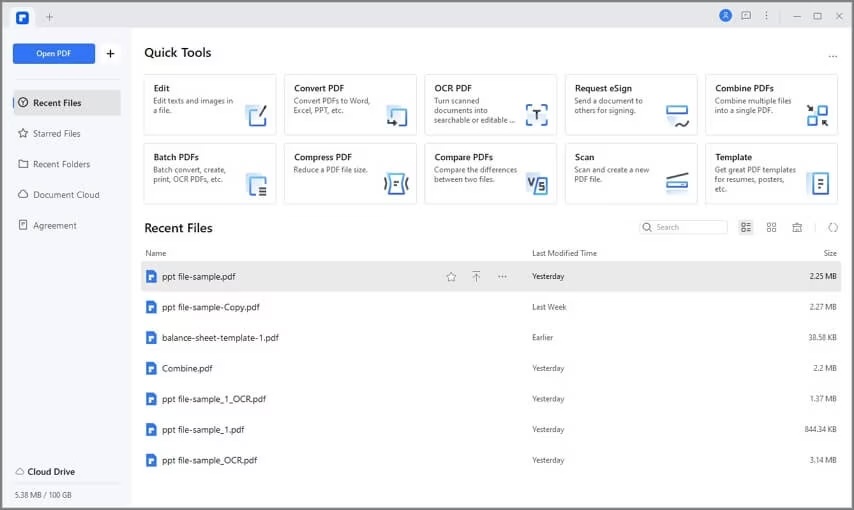
Document Security: Protecting sensitive information is paramount, and PDFelement offers robust security features to safeguard your documents. Users can apply passwords, permissions, and digital signatures to prevent unauthorized access and ensure data integrity.
How to Use Wondershare PDFelement:
Now that we’ve explored the key features of PDFelement, let’s walk through the steps to effectively utilize this software:
Step 1: Download and install PDFelement from the official website. Once installed, launch the application and follow the on-screen instructions to complete the setup process.
Step 2: Click on the “Open File” button or drag and drop a PDF file into the PDFelement interface to open it.
Step 3: To edit text, simply click on the text you wish to modify and start typing. Use the editing toolbar to change font properties, adjust alignment, or add formatting. For images, click on the image to select it, then use the options in the toolbar to resize, move, or replace it.
Step 4: Access the annotation tools from the toolbar to add comments, highlights, stamps, or drawings to the document. Choose the desired annotation type and apply it to the relevant section of the PDF.
Step 5: Navigate to the “Form” tab and select “Create” to design a new form. Add form fields such as text boxes, checkboxes, radio buttons, or dropdown menus, and customize their properties as needed. Save the form once completed.
Step 6: To convert the PDF to another format, click on the “Convert” tab and choose the desired output format. Select the conversion settings and click “Convert” to initiate the process. Once done, save the converted file to your desired location.
Step 7: Protect your PDF document by applying encryption, permissions, or digital signatures. Access the security options from the “Protect” tab and configure the settings according to your requirements.
Step 8: Finally, save your changes by clicking on the “Save” button or selecting “Save As” to save a copy with a different filename or location. You can then share the PDF via email, cloud storage, or any other preferred method.
Where to Download?
You can download the Wondershare PDFelement tool for various different platforms, including macOS, from here. While it’s free to try, there are number of monthly and yearly subscription plans available for long term use, which we recommend if you are serious about supercharging your PDF documents.
Conclusion:
Wondershare PDFelement offers a comprehensive suite of tools for managing PDF documents efficiently. Whether you need to edit text, annotate, create forms, or convert files, PDFelement provides all the necessary features in an intuitive and user-friendly interface. By following the steps outlined in this guide, you can harness the power of PDFelement to streamline your workflow and enhance productivity in handling PDF documents.
You may also like to check out:
- Download: iOS 17.4.1 IPSW Links, OTA Update Released [Update: iPadOS 17.4.1 Too]
- How To Fix Bad iOS 17 Battery Life Drain [Guide]
- Jailbreak iOS 17.4.1 On iPhone And iPad [Status Update]
You can follow us on Twitter, or Instagram, and even like our Facebook page to keep yourself updated on all the latest from Microsoft, Google, Apple, and the Web.

