If you’re regularly in the business of modding your Android device every which way, it’s expected that, from time to time, you’re going to find yourself in a boot loop. When you’ve got a bunch of different custom ROMs, mods and hacks checking in and out of your device like it’s the Hilton hotel, a boot loop here and there is just a rather unfortunate part of the business in those early days, and while seasoned hackers will find this predicament rare and rather easy to surmount, a newbie may find a boot loop to be cause for concern. If you’re a fledgling modder / hacker / developer / dabbler and wish to be well versed in the art of overcoming a boot loop, we’ve outlined a couple of painless methods for doing so right after the break.
Having found myself in this situation once or twice in the past, I know just how daunting it can be, but fret no more: solutions are plentiful. The first remedy we’ll be looking at will help those on stock Android firmware, with the latter pertaining to rooted devices with ClockworkMod Recovery installed.

The following will fix boot loop issues on stock Android:
Step 1: First and foremost, you’ll need to pull out your device’s battery. Then, wait for around half a minute before reinserting.
Note: For those phones where battery is not removable, power down the phone and keep it powered off for 5 minutes. With almost all modern batteries, that’s equivalent of disconnecting the terminals (thus breaking the electron flow enough to draw away all residual power) and then reconnecting them. Five minutes is a safety buffer, could work with even less than that, but we’ll recommend five minutes nevertheless.
Step 2: Boot into Recovery Mode. The steps will vary depending on your particular device, and since I won’t be listing each and every one here, you may have to do a little research. As an example, booting a Samsung device into Recovery Mode involves holding Volume Up + Home + Power simultaneously.
Step 3: In Recovery Mode, navigate to Wipe data/factory reset and select it.
Step 4: The aforementioned three steps should do the trick, but if not, you may also wish to try wipe cache partition.
Step 5: Head back to the main menu and reboot the device by selecting reboot system now.
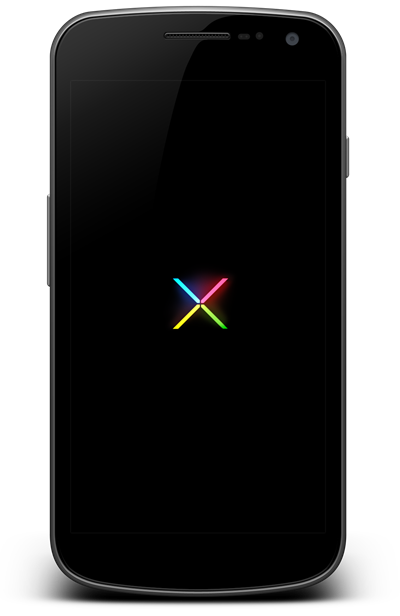
If you’re rooted with CWM Recovery, your steps will be slightly different:
Step 1: As above, the first step involves pulling out the battery and reinserting after 30 seconds.
Step 2: Boot into CWM Recovery by pressing and holding Volume Up + Home + Power keys at the same time. Like we mentioned before, this combination varies from device to device, so make sure what’s the right one for your device.
Step 3: Go Advanced > Wipe > dalvik cache before heading to Mounts & Storage > Wipe /cache
Step 4: Reboot your device, and the boot loop should be gone. If not, repeat the steps up until Step 3, where you’ll want to go to Mounts & Storage > Wipe /data > Wipe /cache before rebooting.
You can follow us on Twitter, add us to your circle on Google+ or like our Facebook page to keep yourself updated on all the latest from Microsoft, Google, Apple and the web.

