To keep things nice and secure, changing lock screen passcodes frequently is a very good idea, but then again, it’s often easy to forget the new one we’ve set in our efforts to protect privacy and maintain security. Thus, in our confusion, we sometimes type the wrong passcode in several times, and as a safety measure, iOS puts a time bar in place before you can try again. For instance, after 6 failed attempts, your iPhone will not let you enter a passcode for one whole minute, and the time duration increases with each failed attempt, subsequently disabling the device. If you’ve genuinely forgotten your passcode and have no apparent other way back into your device, there is a workaround, and we have a step-by-step tutorial coming right up after the jump.
Having a security system is great when it prevents intruders or hackers, but not so wonderful when you, the genuine owner, finds yourself locked out of your own house. Thankfully, if you’ve typed in your passcode a few times and it’s still a case of no dice, you’re not completely out of options yet.

The Erase Data feature, in particular, is one of those options that sounds good when you activate it, but when you end up inputting your passcode wrong eleven times, you may inadvertently delete your own data. Thus, try it no more than nine times, and if you’re still stuck, the tutorial below will help you through this rather tricky situation.
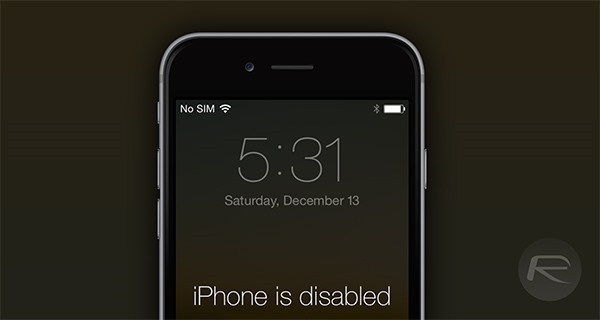
Step 1: Connect your device to your PC or Mac, open up iTunes, and open up your device from the button found on the top left.
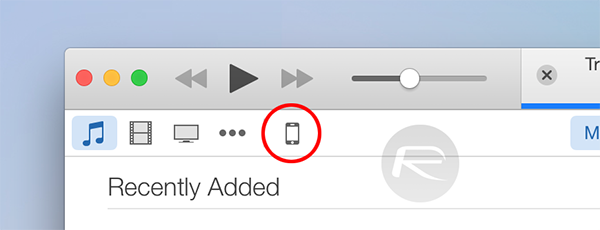
Step 2: Next, you’ll need to opt for the backup feature, which will save any data you may fear losing. Click on Back Up Now as shown in the screenshot below.
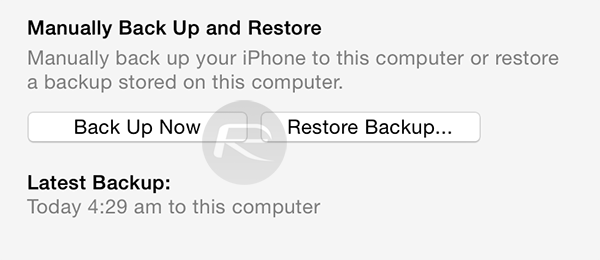
Step 3: After that, you’ll need to restore the backup. Sounds a little strange, given that you’re essentially restoring from a backup made just seconds ago, but it’s this process that helps you back into the device you’ve locked yourself out of.
Please note, if you have activated Find My iPhone, you’ll probably encounter an error message at this point. Unfortunately, you won’t be able to restore your backup without disabling it, so check our recent tutorial on removing Find My iPhone on your computer. Once you have, select Restore Backup.
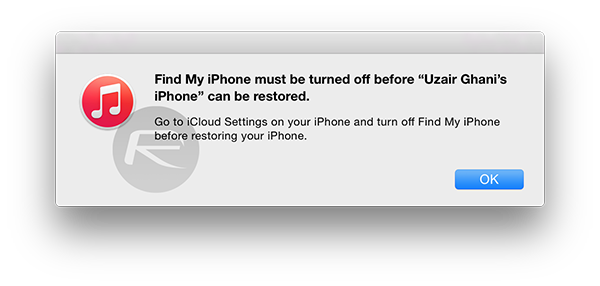
Step 4: When prompted, restore to the most recent backup made; the time and date should be relatively close to the current.
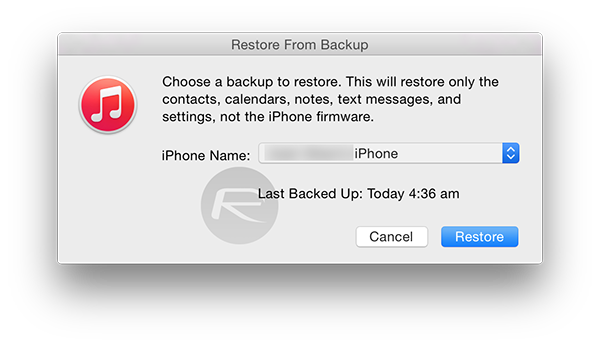
Once iTunes and your iDevice have worked their collective magic, you’ll be able to jump into your disabled (or would-be disabled) iPhone without too much fuss.
Hopefully, you won’t forget your passcode again, but if you do, you’ve always got the fail-safe of this tutorial.
You can follow us on Twitter, add us to your circle on Google+ or like our Facebook page to keep yourself updated on all the latest from Microsoft, Google, Apple and the web.

