Are you a travel vlogger or a YouTuber with the passion for traveling? If yes, you must be struggling to upload your videos to YouTube in MP4 format as the default video format on your Mac is MOV or QT. So how do you convert YouTube videos to MP4 on Mac? It can be confusing, right?
Don’t worry as we are here to help you make it simple. In this guide, we will show you easy ways to convert YouTube videos into MP4 format on your Mac using the HitPaw Edimakor. That means your travel memories will be ready to be uploaded on YouTube whenever you want.So, let’s get started.
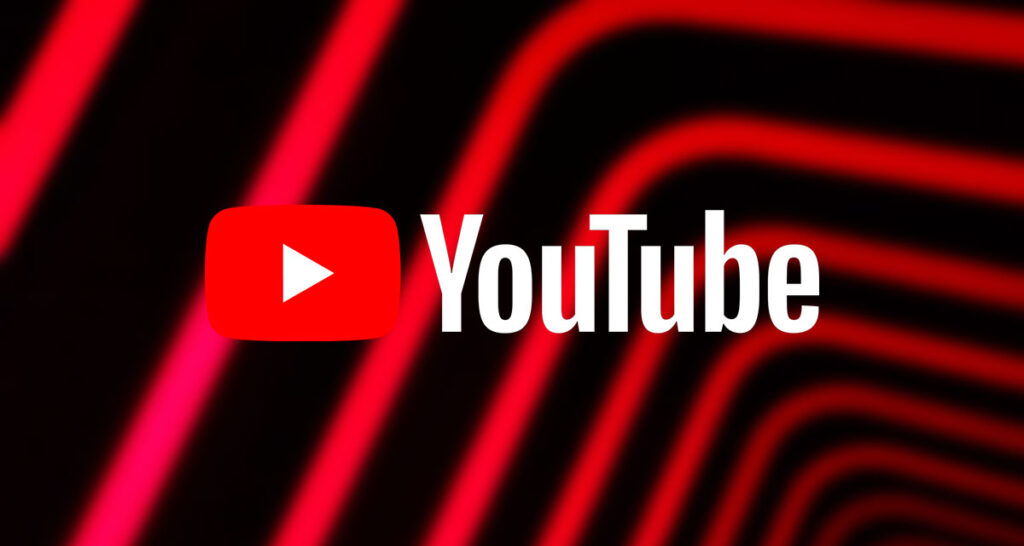
Part 1: How to Convert Desktop YouTube Video to MP4 on Mac with Edimakor
If you are new to video editing or don’t know anything about video conversion, HitPaw Edimakor is perfect for you as it is really easy even for beginners.
So here are the steps that will help you convert YouTube video to MP4 on Mac free using this tool:
Step 1: First, download and install HitPaw Edimakor on your Mac and launch it. On the main interface, hit the Start a New Project button.
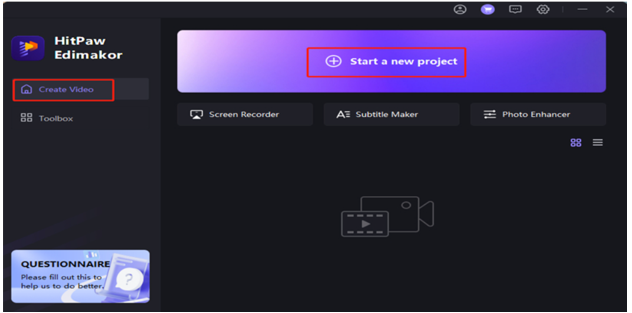
Step 2: Now click the Media button and add your YouTube videos that you want to convert to MP4.
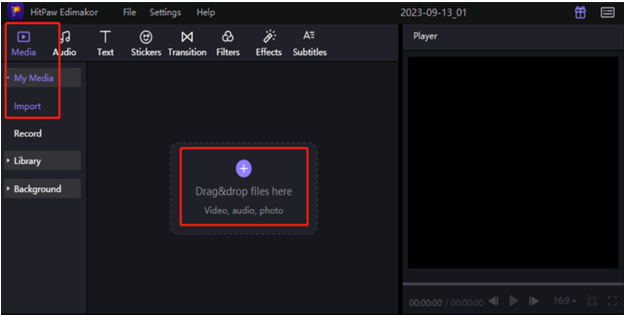
Step 3: Once the video is successfully uploaded on the platform, you will have to drag the uploaded video to the main timeline.
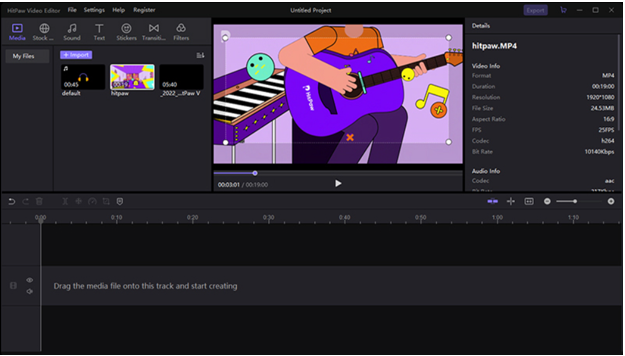
Step 4: Now click the Export button at the top right corner.
Step 5: A new window will appear. Here you will have to choose the Format as MP4 and specify the name and location where you want to save this video on your Mac.
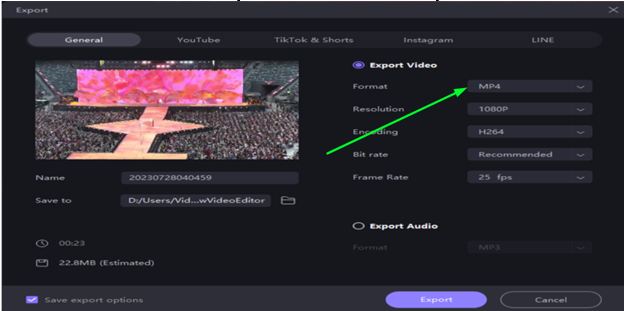
Step 6: Finally, hit the Export button at the bottom and the converted YouTube video will saved on your Mac.
That’s it. That’s how you can easily convert YouTube to MP4 on Mac.
Part 2: How to Convert YouTube Video to MP4 on Mac Online
If you don’t want to install any tool or software on your Mac and looking for a way to convert YouTube video to MP4 on Mac online, here are the steps that will help you:
Step 1: Go to HitPaw Online Video Converter on your browser. On the main windows, click the Convert Video Now button.
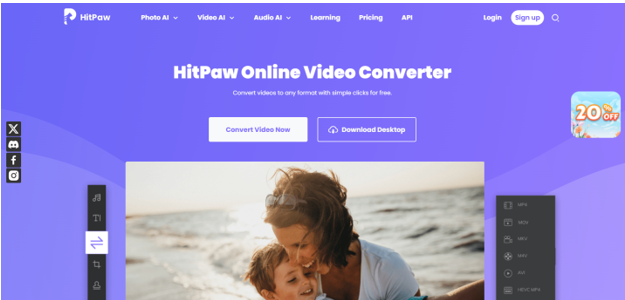
Step 2: Now hit the Choose File button and upload your travel YouTube videos to the platform.
Step 3: Once the video is uploaded, hit the “Convert to” list and choose MP4. After that, hit the Convert button.
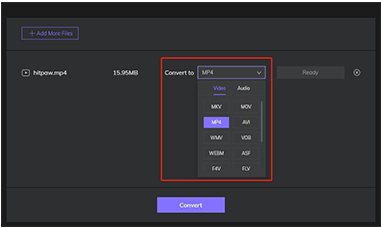
Step 4: Now hit the Download button and save the converted video on your computer.
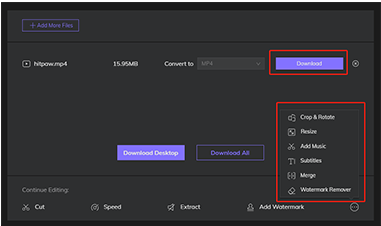
Part 3: How to Convert YouTube Videos to MP4 on Windows
If you are using the Windows operating system and looking to learn how to convert YouTube video to MP4, here are the steps that will help you:
Step 1: Download and install HitPaw Video Converter on your Windows laptop or computer and launch it.
Step 2: Now click the Add Files > Add Video buttons. After that, upload your YouTube videos that you want to convert in MP4.
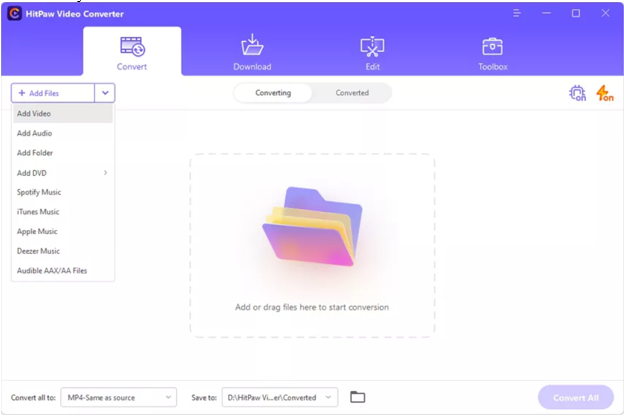
Step 3: Once all the videos are uploaded to the platform, hit the list button near “Convert all to:” as shown in the picture and select MP4. After that, select where you want to save converted videos on your computer and hit the Convert All button.
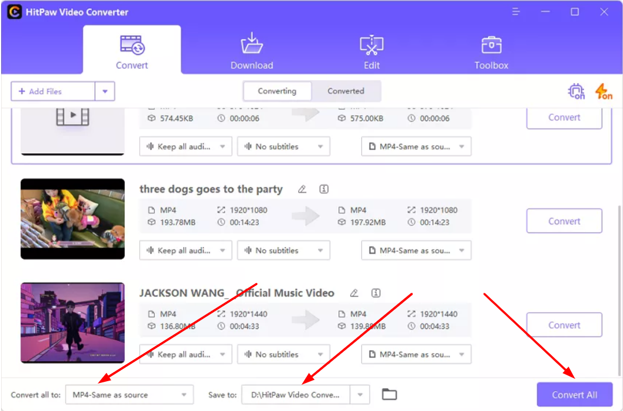
Step 4: The conversion process will take a few minutes, so be patient. Once the process is completed, the converted YouTube videos will be in your computer.
Part 4: Other Tips
How to Download YouTube Videos to Mac with VLC Media Player?
Now if you are curious about how to download YouTube videos to Mac, here are the steps that will help you:
Step 1: Launch VLC Media Player on your Mac.
Step 2: Click on the “Media” tab in the menu bar at the top of the screen. From the dropdown menu, select “Open Network Stream.”
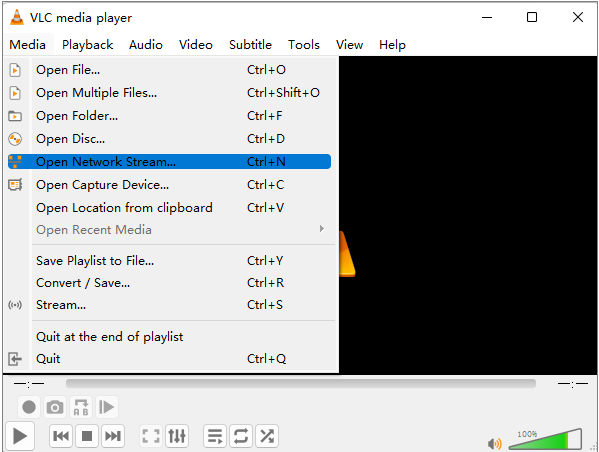
Step 3: Go to the YouTube video you want to download, copy the URL from the address bar of your browser. In the “Open Media” window in VLC, paste the YouTube video URL into the “Network URL” box.
Step 4: Click the “Open” button to proceed. Once the video starts playing in VLC, navigate to the “Window” tab and select “Codec Information.”
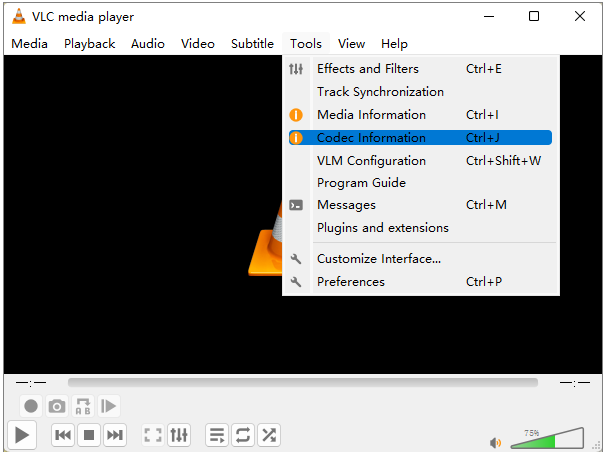
Step 5: In the “Codec Information” window, copy the URL displayed in the “Location” box. After that, open a web browser on your Mac and paste the copied URL into the address bar.
Step 6: Press “Enter” to go to the video URL. Right-click on the video and select “Save Video As” to download it to your Mac.
Part 5: Conclusion
So that’s how to convert a YouTube video to MP4 on Mac. All you have to do is carefully follow the steps given above and you will end up successfully converting your YouTube videos in MP4 format. Besides, you can also download any YouTube video on your Mac system using the VLC media player as shown above.
We hope this guide has made your life a little easier as a YouTuber is not easy.
FAQ
1. Is it legal to convert YouTube videos to MP4?
Yes, it is legal to convert YouTube videos to MP4 for personal use. However, distributing or using copyrighted material without permission may infringe upon copyright laws.
2. Is there a safe YouTube to MP4 converter?
HitPaw Edimakor and HitPaw Video Converter for Windows are both safe video converters that you can use without worrying about security issues.
3. What’s the best free YouTube to MP4 converters for Mac?
HitPaw Edimakor is the best free YouTube to MP4 converter for Mac users. It offers a seamless conversion experience and is suitable for users of all skill levels.
You may also like to check out:
- Download: iOS 17.4.1 IPSW Links, OTA Update Released [Update: iPadOS 17.4.1 Too]
- How To Fix Bad iOS 17 Battery Life Drain [Guide]
- Jailbreak iOS 17.4.1 On iPhone And iPad [Status Update]
You can follow us on Twitter, or Instagram, and even like our Facebook page to keep yourself updated on all the latest from Microsoft, Google, Apple, and the Web.

