Forgot your Samsung tablet password? Learn how to factory reset your device without needing the password.
Forgetting the password to your Samsung tablet can be a frustrating experience, especially if you’re locked out of your device. However, there are several methods you can try to regain access without the need for a password. In this guide, we’ll explore various techniques, including factory reset options and specialized tools like DroidKit, to help you unlock your Samsung tablet and regain control of your device.
![]()
I Forgot My Samsung Tablet Password, What Can I Do?
When faced with a forgotten Samsung tablet password, it’s essential to remain calm and explore your options. Trying to input the password multiple times without success can lead to further complications, such as getting locked out of your device temporarily. Instead, consider alternative methods for regaining access to your tablet.
How to Factory Reset Samsung Tablet without Password/Pattern/PIN
One effective way to regain access to your Samsung tablet is by performing a factory reset. DroidKit’s “Screen Unlocker” feature offers a hassle-free solution for removing screen locks on various Android devices, including Samsung tablets. With DroidKit, you can bypass pattern, PIN, numeric passwords, fingerprint, Face ID, and even Google FRP locks without the need for rooting or technical expertise. The process is straightforward, making it accessible to users of all skill levels.
Here’s how to use DroidKit to reset your Android device’s password:
Step 1: Download and install DroidKit on your computer from here. Connect your Android device to computer with a USB cable. Then, launch DroidKit on your computer and choose “Screen Unlocker” mode.

When you see the interface below, please click “Start” button, and then, please choose Device Connected button.
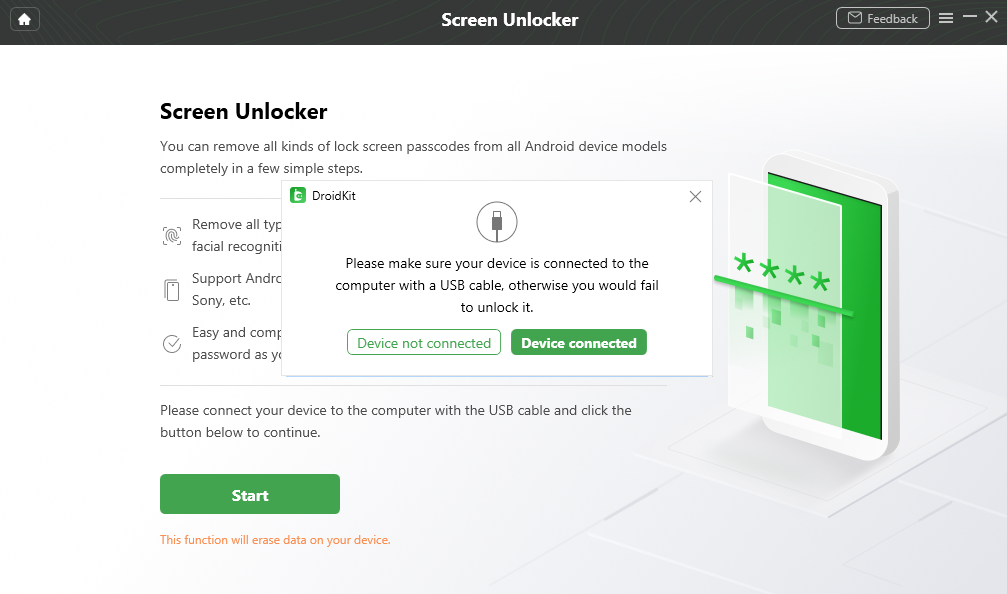
Step 2: Then, it will start preparing the configuration file for your device. Please keep patient. Once the preparing process is completed, the below interface will be displayed.
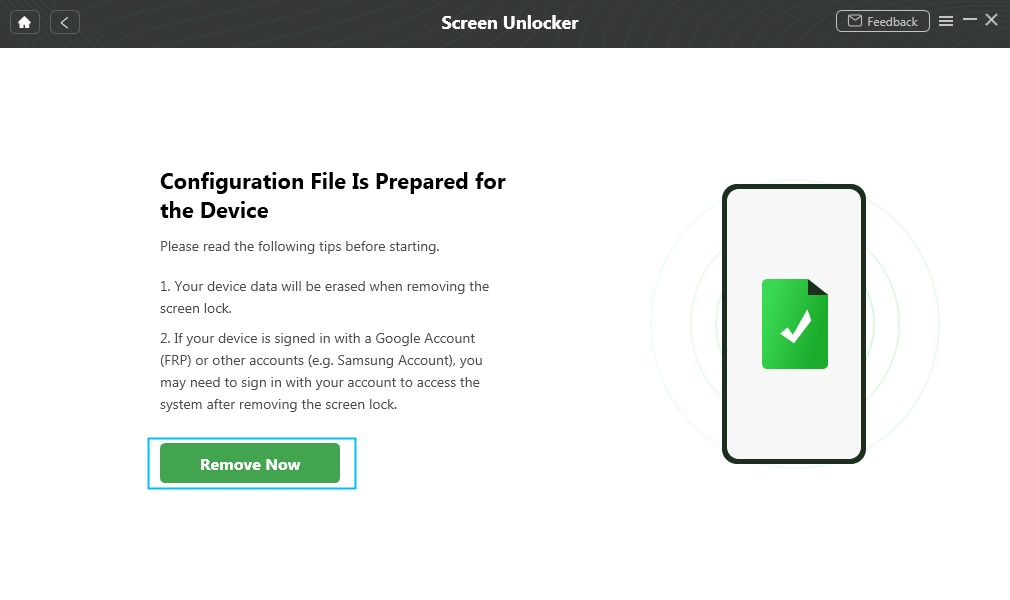
Step 3: Please follow the instructions of DroidKit interface to put your device in Recovery Mode based on device with/without home button/with Bixby button, and Wipe Cache partition on your device.
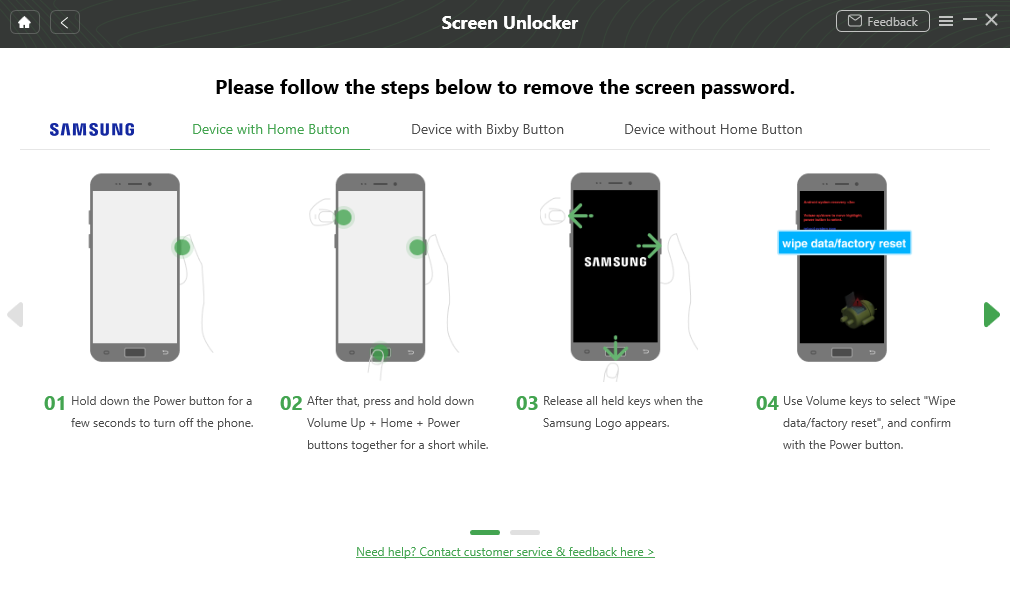
Step 4: After completing Wipe Cache Partition, it will start to remove Android screen lock. It will take some time. Please keep patient.
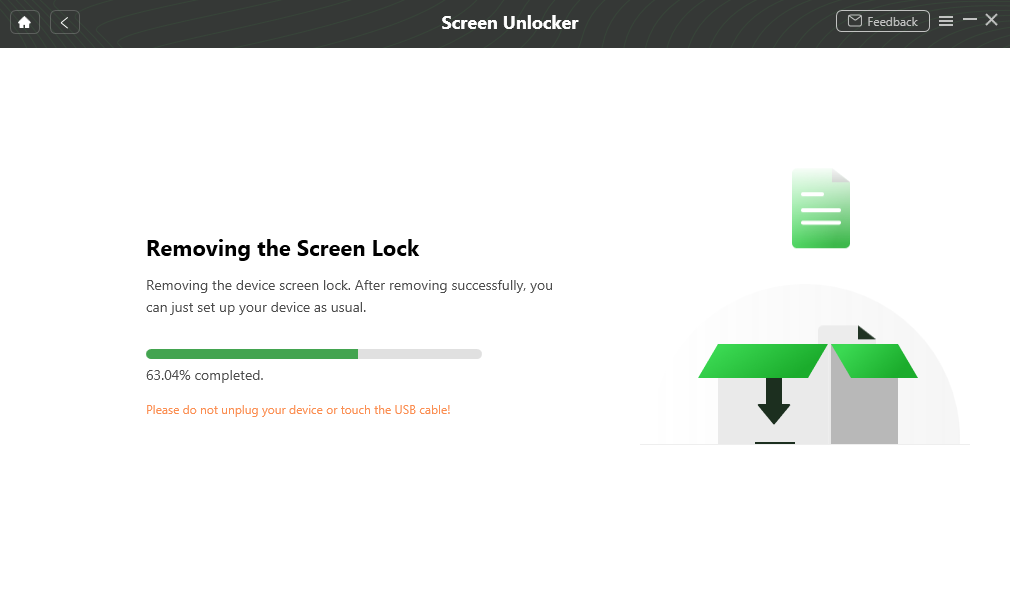
After the removal process completes, your device will be started. And you can access your Android device without entering any password and view all your data on the device with no limits.
You can read more details about DroidKit and how to use it here.
Unlock Samsung Tablet Forgot Password without Factory Reset
If your Samsung tablet runs on an Android version earlier than 4.4, you may be able to use the “Forgot Pattern” method to unlock your device without performing a factory reset. This method allows you to bypass the lock screen by entering your Google account credentials associated with the device.
To use the “Forgot Pattern” method to unlock a Samsung Android device:
Step 1: Enter the wrong pattern several times until you see the “Forgot Pattern” option.
Step 2: Tap on this option.
Step 3: You will be prompted to enter your Google account email and password associated with the device.
Step 4: Follow the on-screen instructions to verify your account and reset the pattern lock.
Step 5: After resetting the pattern lock, you should be able to access your Samsung Android device.
Samsung Tablet Factory Reset without Password
Performing a hard reset is another option for unlocking your Samsung tablet if you’ve forgotten the password. This method involves booting the device into recovery mode and selecting the factory reset option from the menu. It’s important to note that a hard reset will erase all data on your tablet, so be sure to back up any important files before proceeding.
To perform a factory reset on a Samsung tablet without requiring a password, follow these steps:
Step 1: Ensure your Samsung tablet is turned off completely.
Step 2: Press and hold the Volume Up button and the Power button simultaneously until the Samsung logo appears. Release the Power button but continue holding the Volume Up button until you enter the Android Recovery menu.
Step 3: Use the volume buttons to navigate the menu and the Power button to select options. Scroll down to highlight “Wipe data/factory reset” or similar option.
Step 4: Select the “Wipe data/factory reset” option and confirm your choice. This action will erase all data on the tablet.
Step 5: After the factory reset is complete, select the option to reboot the system from the recovery menu.
Step 6: Once the tablet reboots, you’ll be taken to the initial setup screen. Follow the on-screen instructions to set up your tablet as if it were brand new.
Unlock Samsung Tablet Password Using Find My Mobile
If you’ve previously enabled the Find My Mobile feature on your Samsung tablet and linked it to your Samsung account, you can use this service to unlock your device remotely. This method requires an active internet connection and may not be available on all Samsung tablet models.
To unlock a Samsung tablet password using Find My Mobile:
Step 1: Visit the Find My Mobile website on a computer or another device.
Step 2: Log in with your Samsung account credentials. This should be the same account linked to your locked tablet.
Step 3: From the list of devices associated with your account, select your locked Samsung tablet.
Step 4: Look for the “Unlock” option and select it.
Step 5: You may need to authenticate your identity using your Samsung account password or other verification methods.
Step 6: Once verified, the tablet should be unlocked, and you’ll regain access to its contents and features.
Unlock a Samsung Tablet with Samsung Account
Similar to Find My Mobile, you can also use your Samsung account credentials to unlock your tablet if you’ve enabled the Remote Controls feature. This method provides an additional layer of security and requires you to log in to your Samsung account from another device.
To unlock a Samsung tablet with a Samsung account:
Step 1: On your Samsung tablet, attempt to unlock the screen by entering the incorrect pattern, PIN, or password multiple times until you see the option for alternative unlocking methods.
Step 2: Tap on the “Unlock via Samsung Account” option.
Step 3: Enter the credentials (email and password) associated with your Samsung account.
Step 4: Follow any on-screen prompts to authenticate your identity.
Step 5: Once authenticated, your tablet should be unlocked, granting you access to its contents and features.
Conclusion
In conclusion, forgetting your Samsung tablet password doesn’t have to be a cause for panic. By exploring the methods outlined in this guide, you can regain access to your device and resume normal usage. Additionally, tools like DroidKit offer comprehensive solutions for Android users, including screen unlock features and other functionalities such as data recovery and system repair. With the right approach and resources at your disposal, you can overcome password-related issues and enjoy uninterrupted use of your Samsung tablet.
You may also like to check out:
- Download: iOS 17.4.1 IPSW Links, OTA Update Released [Update: iPadOS 17.4.1 Too]
- How To Fix Bad iOS 17 Battery Life Drain [Guide]
- Jailbreak iOS 17.4.1 On iPhone And iPad [Status Update]
You can follow us on Twitter, or Instagram, and even like our Facebook page to keep yourself updated on all the latest from Microsoft, Google, Apple, and the Web.

