There are times when you need to reset your iPhone 14 to factory settings. A typical scenario is that you have forgotten your passcode and have to reset your iPhone to factory settings to get rid of the passcode. So, this post will demonstrate how to factory reset your iPhone 14 without a passcode.
Typically, a computer or an Apple ID is needed in order to factory reset your iPhone without a passcode. More specifically, if you don’t have an Apple ID signed in on your locked iPhone, you will have to use a computer to do the factory reset.

You can reset your iPhone without a passcode and computer if you have an Apple ID linked to it. Let’s get started on these methods right away.
Method 1: Factory Reset iPhone 14 with iSumsoft iPhone Passcode Refixer
The specialized iPhone unlocking tool iSumsoft iPhone Passcode Refixer is a widely used method to factory reset and unlock any iPhone without a passcode. It’s a fantastic alternative, particularly if Apple’s official methods do not work for you.
Step 1: Download and install iSumsoft iPhone Passcode Refixer on your computer, and when it’s done, launch the software.
Step 2: Select the Unlock Lock Screen option, and then click Start on the next screen to confirm that you want to use this option to factory reset your iPhone 14.
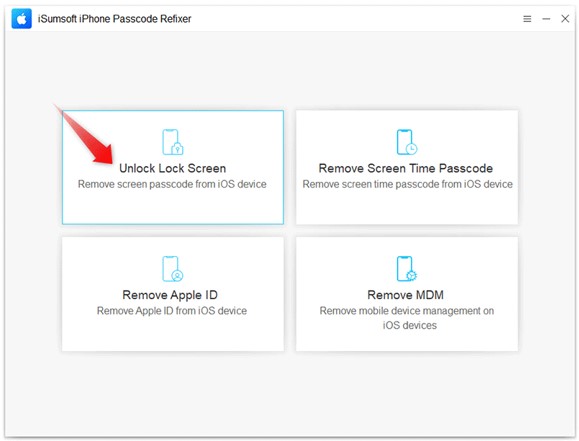
Step 3: Make sure your iPhone 14 is connected to the computer via a USB cable, then click Next. The software will recognize your iPhone immediately.
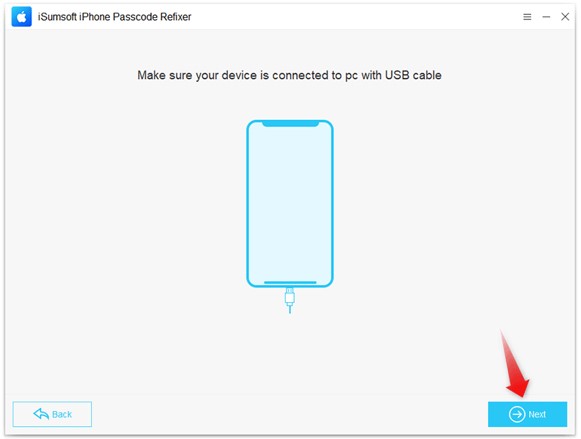
Step 4: Click Download and the software will automatically download the most recent iOS firmware needed to factory reset your iPhone 14.

Step 5: Click the Unlock button and the software will begin performing a factory reset on your iPhone 14 without a passcode.
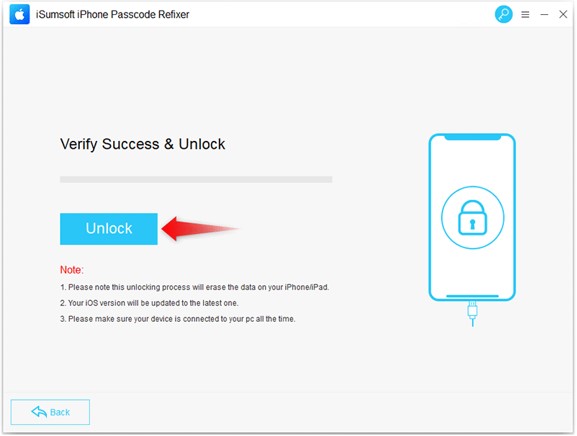
Step 6: When the software screen reads “Unlocked Screen successfully” after a few minutes, your iPhone 14 has been reset to factory settings.
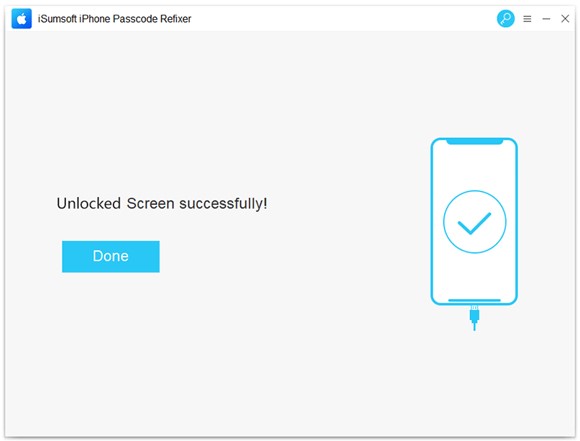
Method 2: Factory Reset iPhone 14 with iTunes
One official method to factory reset your iPhone 14 without a passcode is to use iTunes on your computer.
Step 1: Ensure that the most recent version of iTunes is installed on your computer, and close iTunes if it’s already open.
Step 2: Connect your iPhone 14 to the computer via a USB cable. Once connected, press and quickly release the Volume Up button, then press and quickly release the Volume Down button, and finally press and hold the Side button until the iPhone 14 enters recovery mode.
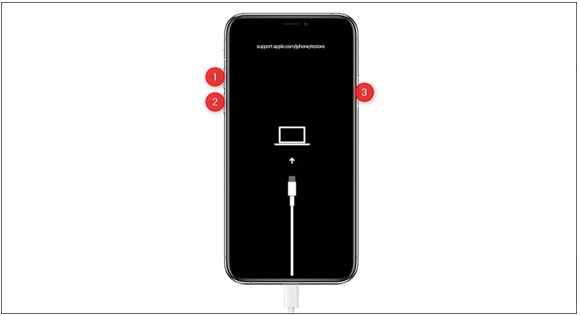
Step 3: Open iTunes on your computer and it will automatically recognize your iPhone 14 and display a dialog box with the choice to update or restore your iPhone. To factory reset your iPhone 14 without a passcode, choose the Restore option and follow the on-screen prompts.

Method 3: Factory Reset iPhone 14 from Lock Screen
You can factory reset your iPhone 14 without a passcode right from the lock screen, all without a computer. This is the most straightforward method, but it requires that your iPhone is associated with an Apple ID and is connected to the network.
Step 1: Enter the wrong passcode several times in a row on your iPhone’s lock screen until it states iPhone Unavailable and asks you to try again later.
Step 2: Enter your passcode again when you are able to. Usually, after your seventh incorrect passcode entry, you will see the “Erase iPhone” option in the lower right corner of the screen.
Step 3: Tap Erase iPhone, tap Erase iPhone again to confirm, and then enter the Apple ID password to reset the iPhone.
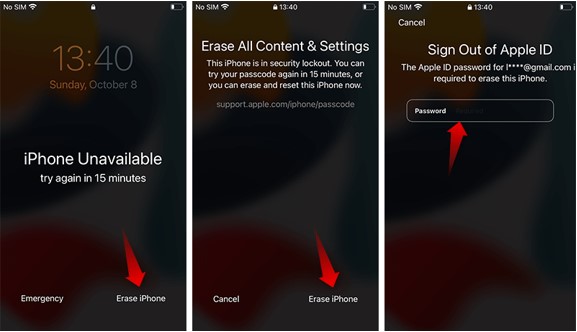
Tip: If your iPhone 14 has been updated to iOS 17 or later, you will get the Forgot Passcode option on the lock screen after entering the incorrect passcode five times in a row. Tap Forgot Passcode, tap Start iPhone Reset, and then enter your Apple ID password to reset the iPhone.
Method 4: Factory Reset iPhone 14 using Find My
Finally, you can factory reset your iPhone 14 without a passcode using the Find My app on another available device. The process will be quite simple if you have another Apple device that shares the same Find My account, a.k.a. Apple ID, as your locked iPhone 14.
Step 1: Go to your other Apple device that shares the same Apple ID as your locked iPhone 14 and open the Find My app.
Step 2: In the Find My app, tap Devices in the bottom, and all the Apple devices associated with this Apple ID will be displayed here. Tap the iPhone 14 that needs to be reset without a passcode, tap Erase This Device, and then tap Continue.
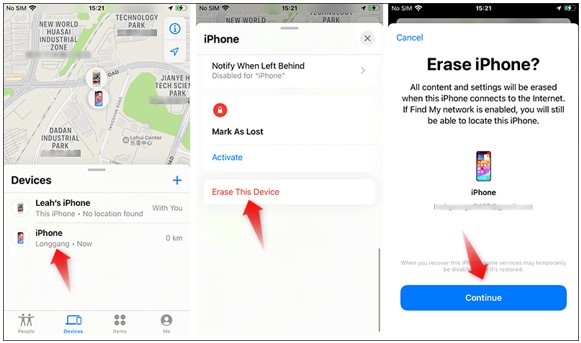
Alternatively, you can sign in to the iCloud Find Devices web page in a browser on any available device using the Apple ID used on the locked iPhone 14. Once you’re signed in, select the iPhone 14 and click Erase This Device to reset it.
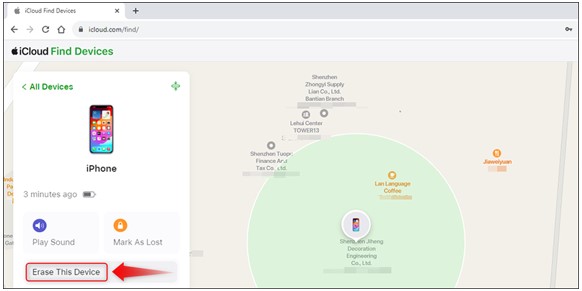
Can you factory reset iPhone 14 with buttons?
No, it’s impossible to factory reset an iPhone 14 or any other iPhone model like iPhone 15/13/12/11 using just the hardware buttons. Apple has not designed any physical button or button combinations to achieve this. While you can use the side button and volume buttons to do a hard reset, often referred to as a hard reboot or force restart, on your iPhone 14, this is not the same as a factory reset.
A factory reset is a process that deletes all content and settings from the iPhone. It will also install the latest version of iOS for the iPhone if you do it on a computer. However, a hard reset does not delete any user data and system settings; it just forces your iPhone to turn off and then on.
You may also like to check out:
- Jailbreak iOS 17.1 On iPhone Or iPad [Latest Status Update]
- Download: iOS 17.1 Final IPSW Links, OTA Update For iPhone And iPad Released
- How To Fix Bad iOS 17 Battery Life Drain [Guide]
You can follow us on Twitter, or Instagram, and even like our Facebook page to keep yourself updated on all the latest from Microsoft, Google, Apple, and the Web.

