Here’s how you can easily enter DFU mode on iPhone X or iPhone 8 when the need arises. Instructions include step by step illustrations.
It’s probably fair to suggest that most iPhone owners who have owned that particular device over time will be familiar with putting the device into DFU (Device Firmware Upgrade) mode. As the name suggests, this mode on the device is particularly useful when wanting to troubleshoot a device or have to go through the process of updating the firmware on the iPhone.

With the announcement and release of iPhone 8 and iPhone 8 Plus, as well as the iPhone X which does away with the Home button completely, the process has changed compared to what it was on previous-generation iPhone models. So without further ado, let’s just dive right in and take a look at the necessary steps to do this, which differ slightly from the previously amended steps for iPhone 7 and iPhone 7 Plus. Make sure to familiarize yourself fully with the process before running through it.
NOTE: Before beginning, you are going to need to have an iPhone 8, iPhone 8 Plus, or iPhone X smartphone as well as access to iTunes running on a PC or Mac and the Lightning cable to connect it to the machine.
Step 1: Make sure that you connect your iPhone 8, iPhone 8 Plus, or iPhone X to a Mac or PC via the provided cable. If iTunes doesn’t automatically launch, then invoke it manually.
Step 2: Make sure iTunes is still running and your iPhone is still plugged into the machine before turning the iPhone entirely off.
Step 3: Now, press and hold the Side button on the device for three seconds. You should get the Apple bootup screen. With the Side button still held down press the Volume Down button and hold both buttons down for a period of ten seconds.
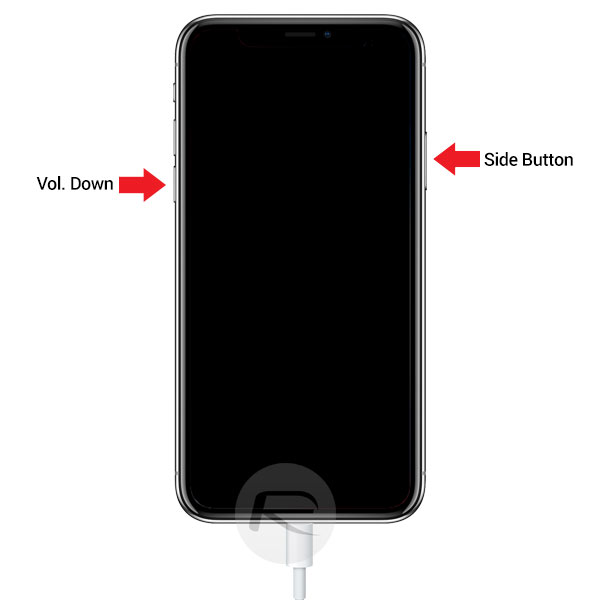
Step 4: The bootup screen should disappear once the system has detected that these buttons are pressed for a specific period of time. After ten seconds are complete, release the Side button but continue to press the Volume Down button for an additional five seconds. iTunes should pop up an alert informing that it has found a device in Recovery mode. The iPhone screen should be entirely black at this stage.
Congrats! You have now successfully put your iPhone 8, 8 Plus, or iPhone X into DFU mode.
For detailed understanding of difference between Recovery and DFU modes, check our post on it here: DFU Mode Vs Recovery Mode: The Difference Explained.
Also check: Recovery Mode On iPhone X / 8: Here’s How To Enter It.
You may also like to check out:
- Fix iOS 11 Battery Life Issues And Percentage Drain, Here’s How [Guide]
- Download TuTuApp Helper iOS 11 IPA [No Jailbreak Required]
You can follow us on Twitter, add us to your circle on Google+ or like our Facebook page to keep yourself updated on all the latest from Microsoft, Google, Apple and the Web.

