Sn0wbreeze 2.4 is now available for Windows users to jailbreak iOS 4.3.1 running on iPhone 4, 3GS, iPad and iPod touch. Just like PwnageTool for Mac, Sn0wbreeze jailbreak is also tethered for all devices, which means you will have to boot into a jailbroken state every time you reboot your device.

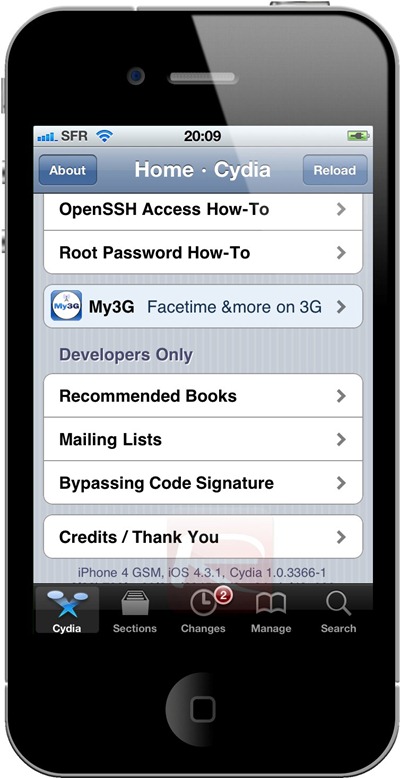
For Mac users, we have already covered extensive tutorials on how to jailbreak iOS 4.3.1 using PwnageTool:
- How to Jailbreak iOS 4.3.1 on iPhone 4
- How to Jailbreak iOS 4.3.1 on iPhone 3GS (New and Old Bootrom)
- How to Jailbreak iOS 4.3.1 on iPad
- How to Jailbreak iOS 4.3.1 on iPod touch 4G and 3G
Note:
- Sn0wbreeze 2.4 supports Ultrasn0w unlock for basebands (01.59.00 / 04.26.08 / 05.11.07 / 05.12.01 / 05.13.04 / 06.15.00)
- ultrasn0w is NOT compatible with the folllowing basebands (02.10.04 / 03.10.01 / 04.10.01 / 05.14.02 / 05.15.04)
- iPhone 3GS users can upgrade to 06.15.00 baseband now under Unlocks section in Expert.
- Upgrading your iPhone 3GS baseband to the 06.15.00 iPad baseband hack to unlock MAY cause you to lose your GPS!
- There is NO unlock for the stock iOS 4.3.1 yet. If your iPhone relies on a unlock, DO NOT update to stock iOS 4.3.1 yet.
- Sn0wbreeze is a tethered iOS 4.3.1 jailbreak for iPhone, iPad and iPod touch.
Creating Custom iOS 4.3.1 Firmware On Windows
i) Download all things required for this tutorial: Download and install iTunes 10.2.1 for Windows, Download Sn0wbreeze 2.4 for Windows and Download iOS 4.3.1 for iPhone, iPad or iPod touch.
ii) Run Sn0wbreeze and click next button (that is a blue colored arrow as shown in the screenshot below).
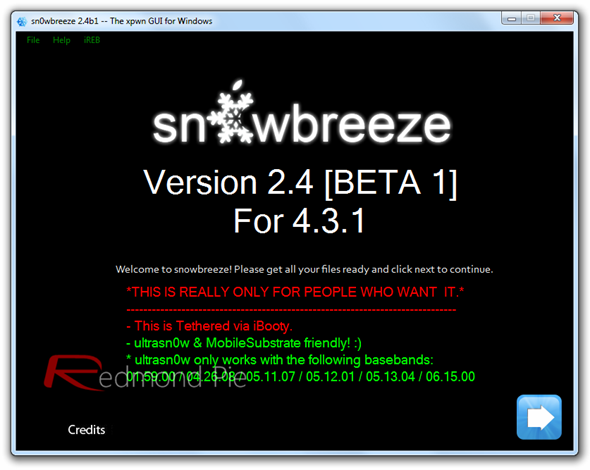
iii) At this point, Sn0wbreeze asks you to browse for the .ipsw firmware file. Point it to the iOS 4.3.1 firmware that you downloaded in Step i.
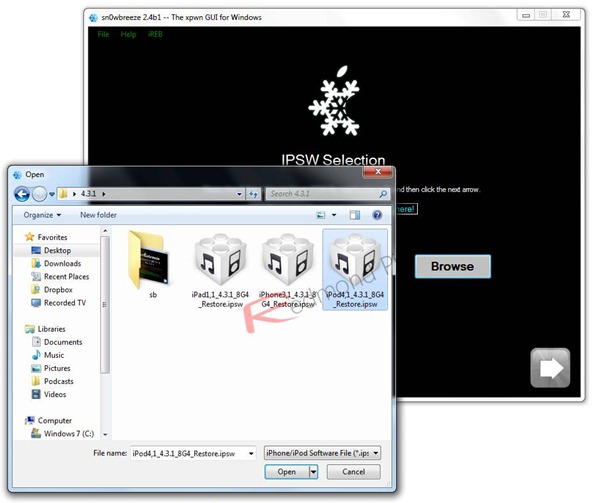
iv) Sn0wbreeze will take some time to identify the selected IPSW file. When it’s done ( see the second screenshot below), just proceed to the next step by clicking the blue next button.
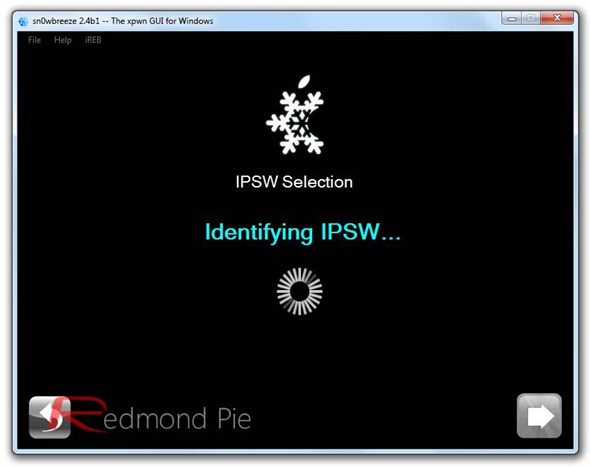
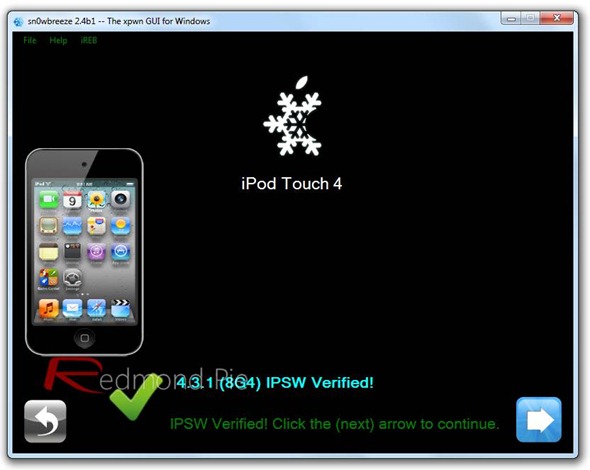
v) When the following screenshot appears, click “Expert Mode” or, if your iPhone needs to be unlocked too, click “Baseband Preservation Mode” instead… and then click “Build IPSW” on the next screen.
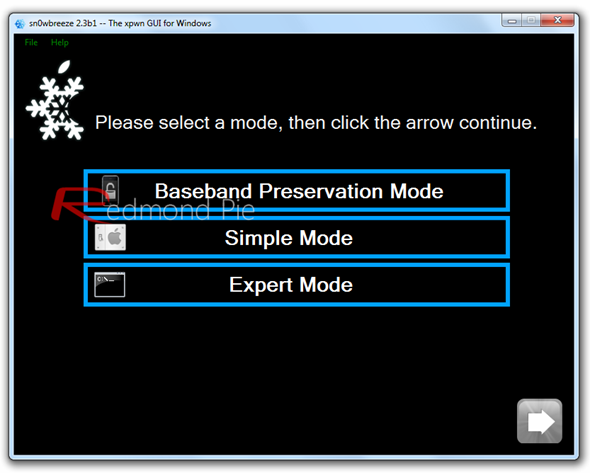
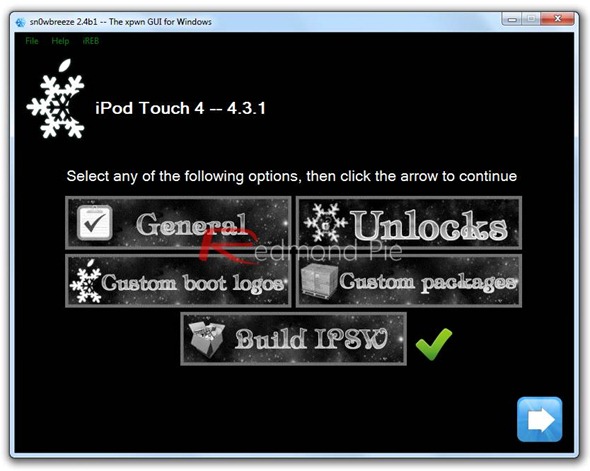
Sn0wbreeze will cook the custom firmware now. You can play PacMan instead of sitting idle.
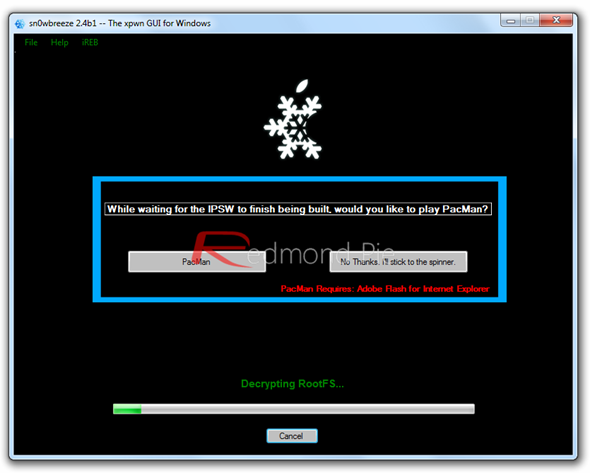
vi) When Sn0wbreeze is done with everything, you will see the following screen.
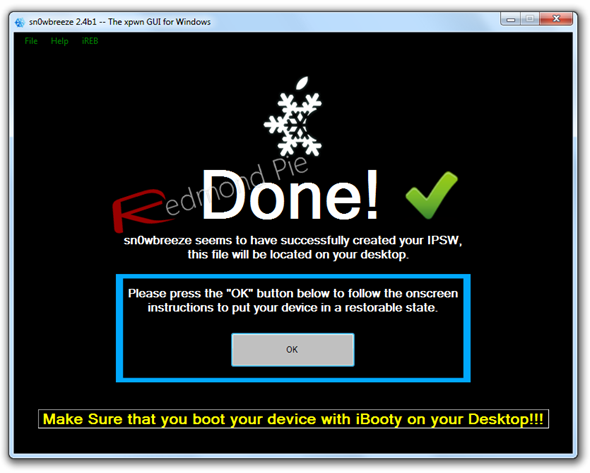
vii) Next screen will show you how to enter your device in DFU mode. Just follow the instructions.
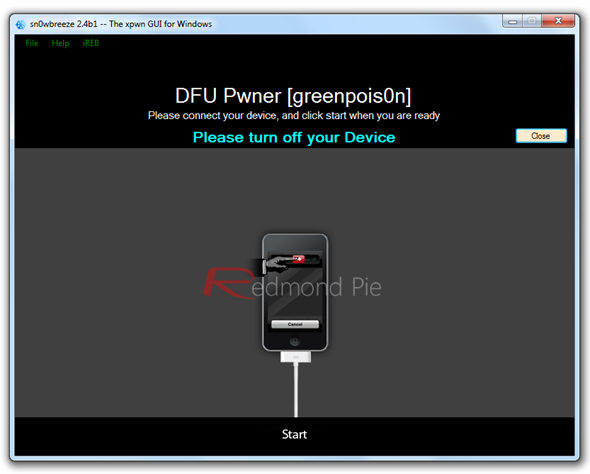
Sn0wbreeze will popup the following message when your device is entered in DFU mode successfully.
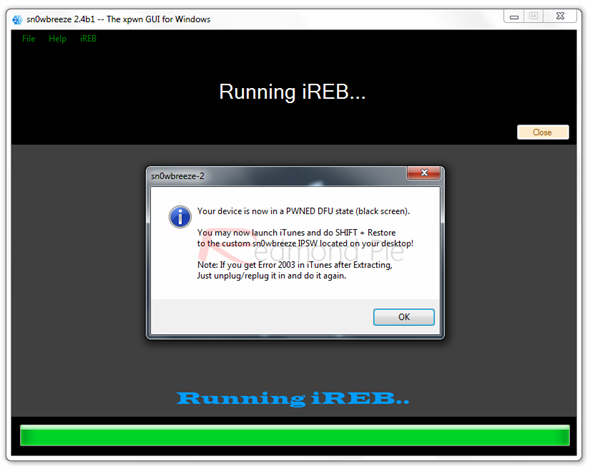
Restore iOS 4.3.1 Custom Firmware Using iTunes
Step viii) After running iTunes, open your iOS device by clicking the icon that appears in the sidebar. Press and hold Left “Shift” button on the keyboard and click on “Restore” button ( see the screenshot below).
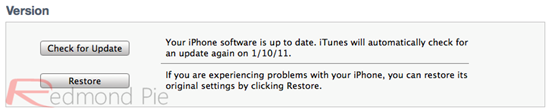
Point the file browser to the custom iOS 4.3.1 file that you have recently modified with Sn0wbreeze.
Step ix) iTunes will do the rest for you. It will restore the selected firmware on your iOS device. Once done, your iOS device will be jailbroken to iOS 4.3.1.
Booting in Tethered Mode
The jailbreak is tethered so to make it untethered we will use “iBooty” as shown in the steps below:
Step x) After running Sn0wbreeze 2.4, iBooty is extracted to the desktop. Run it and choose your iOS device from the dropdown menu.
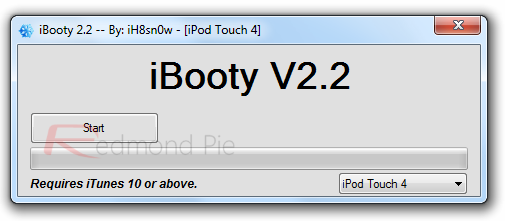
Step ix) Just click “Start” and iBooty will ask you to enter your device in DFU mode. You can follow the on screen instructions for that.
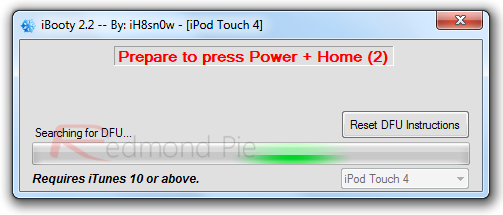
Step x) When your device enters DFU mode, iBooty will do the required work and you iOS device will reboot to jailbroken state running iOS 4.3.1.
You can follow us on Twitter or join our Facebook fanpage to keep yourself updated on all the latest iPhone jailbreaking and unlocking releases.

