Here’s how you can download and install iOS 9 Public Beta on your iPhone, iPad and iPod touch. The installation is very straightforward, and we have a complete step-by-step tutorial to guide you through the process.
Although iOS 9 beta is supported on a wide range of devices, it’s still a good idea to make sure you are covered from head to toe in terms of compatibility. Check out our article posted here to see if your device is supported: iOS 9 Beta Compatibility For iPhone, iPad, iPod touch.
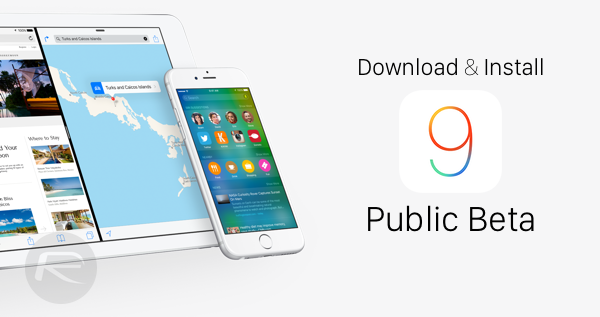
Important Note: This version of iOS 9 is a beta release. Performance issues, instability, battery life drainage and other issues are common with beta releases. We’ll recommend installing this on a spare and test device only. DO NOT install the beta on your main primary device. You’ve been warned.
All set? Let’s go!
Step 1: First up, make sure you are running the current latest public version of iOS, which is iOS 8.4. You can download iOS 8.4 from here: Download iOS 8.4 Final IPSW Links For iPhone And iPad.
Step 2: Next, if you haven’t registered at Apple Beta Software Program yet, do so now: Sign Up For iOS 9 Public Beta Program Right Now, Here’s How.
Step 3: Point your browser to: beta.apple.com and click on ‘Sign In’ as shown in the screenshot below. If you’re starting fresh, then click on ‘Sign up’.
Step 4: Enter your Apple ID and password to sign in.
Step 5: Accept the ‘Agreement’ by clicking on the ‘Accept’ button on the bottom right hand corner.
Step 6: Now you’re going to enroll your iOS device into the beta program.
Step 7: Open the following link on your iPhone or iPad: beta.apple.com/profile.
Step 8: Sign in with the same Apple ID account once again on your iOS device.
Step 9: Now tap on the blue ‘Download profile’ button.
Note: If you have an Apple Watch paired to your iPhone then you’ll get the following popup as shown in the screenshot below. Tap on ‘iPhone’ only.
Step 10: Tap on the ‘Install’ button on the top right of the display. You’ll be required to input your passcode to confirm the action if you have one in place.
Step 11: Once you’ve entered your passcode, you’ll be asked to agree to a ‘Consent’ from Apple. Click on ‘Install’ on the top right once again.
Step 12: You’ll be presented with a popup asking you to restart your iPhone or iPad. Do so by tapping on ‘Restart.’
Step 13: Once your iPhone or iPad is done restarting, head over to Settings > General > Software Update, and the iOS 9 Public Beta 1 download will be sitting there for your approval. Simply hit the ‘Download and Install’ button to get things rolling.
Want to try OS X El Capitan public beta? Follow the instructions here: OS X El Capitan Public Beta: How To Download And Install Right Now [Tutorial].
You may also like to check out:
You can follow us on Twitter, add us to your circle on Google+ or like our Facebook page to keep yourself updated on all the latest from Microsoft, Google, Apple and the web.
