Want to transfer WhatsApp chats and media files from Android to iPhone 15? Keep reading to learn the best way to transfer WhatsApp chats data without PC.
Every year, the release of a new iPhone and global hype convince many Android users to make a switch to the iPhone. If you have also switched to the new iPhone 15 this year, one likely question that will terrify you is how to transfer WhatsApp from Android to iPhone 15.

Due to different operating systems, there isn’t a built-in feature in WhatsApp to transfer chats between Android and iPhone. However, there is nothing to worry about.
Technological advancements have made it possible to transfer WhatsApp chats from Android to iPhone 15 without a computer. All you have to do is press a few simple clicks and complete the WhatsApp transfer. That’s exactly what we will cover in this guide. So, let’s begin our discussion!
Part 1. Is It Possible to Transfer WhatsApp from Android to iPhone Without PC?
Yes, it is possible to transfer WhatsApp messages from Android to iPhone without PC. The iCareFone Transfer App offers a click-based approach to transfer WhatsApp chats and all media files, including images, videos, audio, attachments, GIFs, and more. You don’t need a PC and can directly transfer WhatsApp to new phone with fast speed and a high success rate.
The next part talks in detail about how to transfer WhatsApp chats from Android to iPhone 15 with the intuitive approach of the iCareFone Transfer App.
Part 2. Transfer WhatsApp from Android to iPhone 15 in One-Click
Way 1. How to Transfer WhatsApp from Android to iPhone 15 with iCareFone Transfer App
iCareFone Transfer App is a powerful and advanced app to transfer WhatsApp and WhatsApp Business between Android and iPhone. Trusted by over 1 million users, it provides a click-based interface and an ultra-fast transfer speed to move WhatsApp chats and media files without any complications or requirements.
In short, the iCareFone Transfer App is your ideal app to transfer WhatsApp without PC. Follow the below steps to learn how to transfer WhatsApp from Android to iPhone without factory reset with the iCareFone Transfer App:
Step 1. Search and install the “iCareFone Transfer to iPhone” app from the Play Store.
Step 2. Launch the app and tap Transfer WhatsApp Data > Android to iOS.
Step 3. The iCareFone Transfer app will detect the latest WhatsApp backup present on your Android phone. However, you should create a fresh backup at this stage before proceeding (WhatsApp > Settings > Chats > Chat Backup > Back Up).
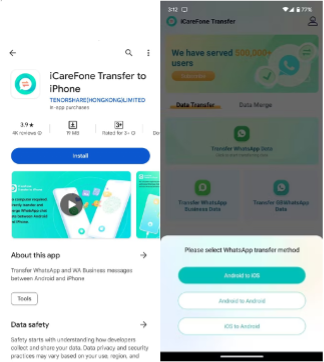
Step 4. Connect your Android and iPhone with each other via a USB OTG cable and tap “Trust” to make the connection between them.
Step 5. Verify your WhatsApp account by entering the phone number and OTP. After successful verification, you can see what WhatsApp data will transfer. Click “Start” and then turn off “Find My iPhone” to begin the process.
Step 6. Within a few minutes, all the WhatsApp chats and data will be transferred from Android to iPhone.
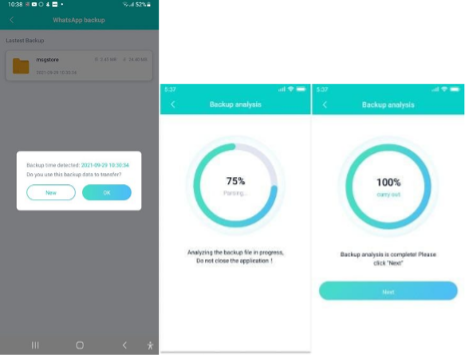
Afterward, launch WhatsApp on your iPhone 15, set up the account with the same number, and skip iCloud restoration (if asked). Once done, you can see all chats transferred successfully.
Overall, a few simple clicks with the iCareFone Transfer App offer a reliable way to address how to transfer WhatsApp from Android to iPhone without losing data. Therefore, download the iCareFone Transfer App right away and transfer WhatsApp seamlessly.
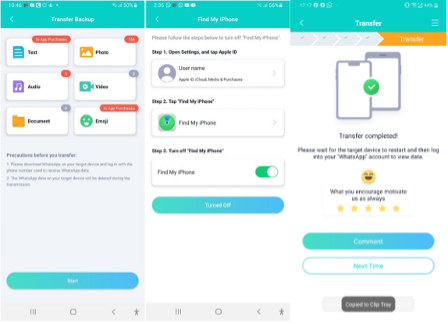
Way 2. How to Move WhatsApp from Android to iPhone 15 with Move to iOS
Apple has also developed an app known as “Move to iOS”, which allows users to transfer data from Android to iPhone. So, you can also use Move to iOS to transfer WhatsApp from Android to iPhone 15 without computer.
Before using this method, you should know about one major prerequisite, i.e., your iPhone 15 should be factory new. If it is set up already, you should factory reset your iPhone. Once done, follow the below steps to learn how to transfer WhatsApp messages from Android to iPhone 15 with Move to iOS:
Step 1. Take your iPhone and begin the initial phone setup. When you reach the “Apps & Data” screen, tap “Move Data from Android”.
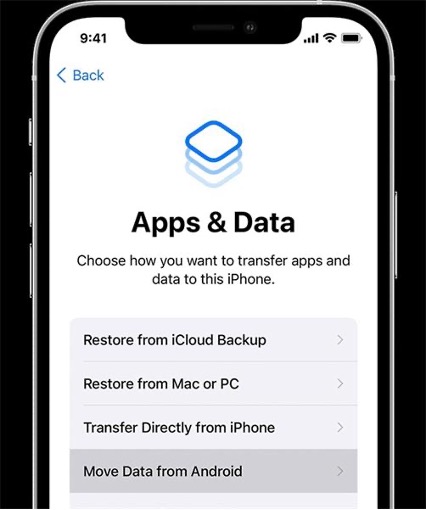
Step 2. Download and launch the Move to iOS app through the Play Store on Android.
Step 3. Click “Continue” from your iPhone and enter the provided code on your Android phone.
Step 4. Choose “WhatsApp” from the list and click “Continue”.
Step 5. Your Android phone will launch the WhatsApp app to verify the transfer. Click “Start” and then “Next”. This will begin the transfer process.
Step 6. Wait for the transfer process to complete. Afterward, complete the pending iPhone setup process. Once the iPhone is properly set up, install the WhatsApp app from the App Store. Use the same phone number to log in to your WhatsApp account, skip iCloud restore, and see all your transferred Android chats.
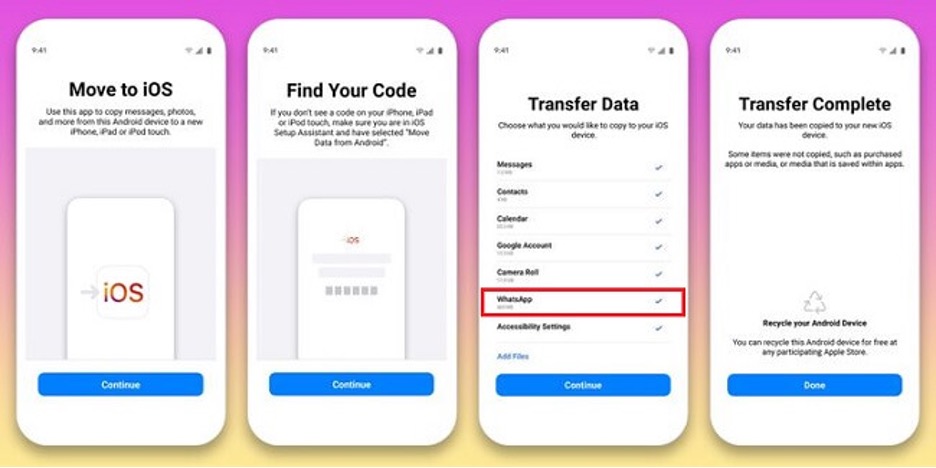
This way, Move to iOS can also assist in transferring WhatsApp without computer. However, you will notice a few cons with this method, such as being time-consuming, requiring iPhone reset, failing to transfer call history, and more.
Way 3. How to Copy WhatsApp Chat from Android to iPhone 15 via Email
The last method we would like to share with you is to transfer WhatsApp from Huawei to iPhone 15 via Email. WhatsApp allows you to export chats and media as email. So, this is another way you can use to transfer WhatsApp without PC.
Follow the below steps to learn how to transfer WhatsApp from Android to iPhone without Move to iOS via email:
Step 1. Launch WhatsApp and open the chat you intend to transfer.
Step 2. Click the “3-dots” menu icon from the top right corner and click More > Export chat.
Step 3. Select whether you want to transfer with or without media.
Step 4. Choose “Email” as the transfer method.
Step 5. Enter your own email address in the “To” section and send the email.
Step 6. Open the same email account on your iPhone and open the email from the inbox. From there, download the chat attachment.
Step 7. Repeat the above steps again and again until all chats are transferred.
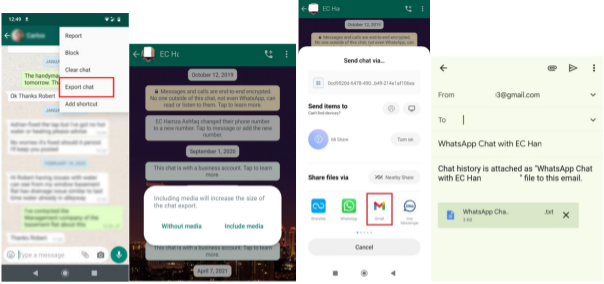
This way, you can use the email method to perform WhatsApp transfer from Android to iPhone 15. However, you can notice some major cons in this method, such as individual-based chat transfer, inability to link chats into the iPhone WhatsApp app, time-consuming, and more.
Part 3. Conclusion
WhatsApp is the most important app you would like to transfer from Android to your new iPhone 15. That’s why this guide discussed three ways to transfer WhatsApp from Android to iPhone 15 without computer.
After looking at them closely, we can see that Move to iOS requires an iPhone reset, while the email method cannot integrate chats into iPhone WhatsApp. Therefore, the ultimate and recommended method is to choose the iCareFone Transfer App. Its click-based, direct WhatsApp transfer without any reset or data loss makes it the ideal app to transfer WhatsApp without a computer.
Part 4. FAQs
1.How can I access my old WhatsApp backup?
You can access old WhatsApp backup on Android from your File Explorer, as follows:
- Open File Explorer and click Internal Storage > WhatsApp > Databases.
- Select the backup file you intend to restore and rename it to “msgstore.db.crypt12” from “msgstore-YYYY-MM-DD.1.db.crypt12”.
- Reinstall WhatsApp and use the same phone number to sign in.
- After phone verification, click “Restore” to restore the backup.
2.How to restore WhatsApp chats from Google Drive backup on an iPhone?
There is no direct way to restore WhatsApp chats from Google Drive backup to iPhone. Therefore, you need to use tools like iCareFone Transfer to make the transfer:
- Download and launch iCareFone Transfer on your PC (Windows/Mac) and connect your iPhone via a USB cable.
- From the main dashboard, Choose “WhatsApp” and click “Backup” from the left sidebar.
- Choose “From Google Drive” and sign into your Google Drive account.
- Choose the latest WhatsApp backup and click “Restore”.
- After restoring to the PC, preview and select the chats you want to transfer to iPhone and click “Restore to iOS”.
You may also like to check out:
- Jailbreak iOS 17.2.1 On iPhone [Latest Status Update]
- Download: iOS 17.2.1 IPSW Links, OTA Update And iPadOS 17.2.1 Released
- How To Fix Bad iOS 17 Battery Life Drain [Guide]
You can follow us on Twitter, or Instagram, and even like our Facebook page to keep yourself updated on all the latest from Microsoft, Google, Apple, and the Web.

