You’ve gone out and bought yourself one of Apple’s beautiful iMac or MacBook computers. So what’s the first thing that you want to do? Run Microsoft’s Internet Explorer without having to install Windows, of course. Well, maybe not, but there are definitely a number of reasons why certain individuals may want to be able to quickly and efficiently interact with the latest version of IE on a Mac.
If you’re a web developer for example, and want to test your latest changes to a website for compatibility on Microsoft’s browser, then this handy little process will allow you to to just that. See below for requirements before embarking on the process, as well as a few easy steps to get the latest version of IE 11 up and functioning on your Mac without having to actually install Windows in a virtual machine or by using Boot Camp.

How to get Microsoft’s Internet Explorer 11 on Apple’s Mac OS X:
Step 1: You will need to have Microsoft’s Remote Desktop app for Mac downloaded and installed on your Mac. This is available from the Mac App Store here for free.
Step 2: Now head over to Microsoft’s Modern IE service at remote.modern.ie and sign in using your Microsoft account. This could be your @hotmail, @live, or @outlook account. Access to the service is entirely free. Once you’ve validated with your account credentials, the service will request permission. Select Yes to proceed.
Step 3: Once you’ve authenticated and are in the service, select a location that’s closest to your own location. Selecting the one closest to you will provide the best performance.
Step 4: On the Mac, launch the Remote Desktop app.
Step 5: In Remote Desktop, select the Azure RemoteApp option from the top title bar navigation.
Step 6: When prompted, log into Microsoft Azure using your Microsoft account.
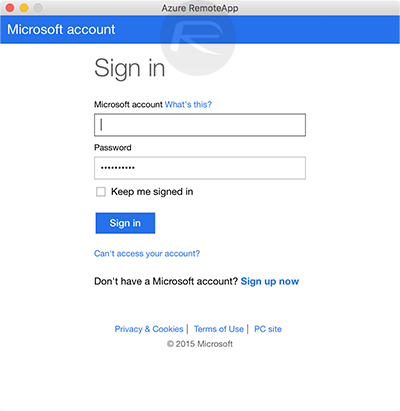
Step 7: Again when prompted, select the Internet Explorer option in the pop-up box. This will pass the service across to the underlying Remote Desktop app and you’ll see it appear in the main interface.
Step 8: Double click on the North Europe IE with EdgeHTML link in Remote Desktop. Note, the “North Europe” part will vary depending on the location you selected as part of step 3 above. Microsoft’s Internet Explorer will now launch remotely.

It is important to note that performance of the web browser will vary depending on the type/speed of internet connection that you have at your disposal. The faster and more reliable the connection, the more performant IE 11 will be on your Mac.
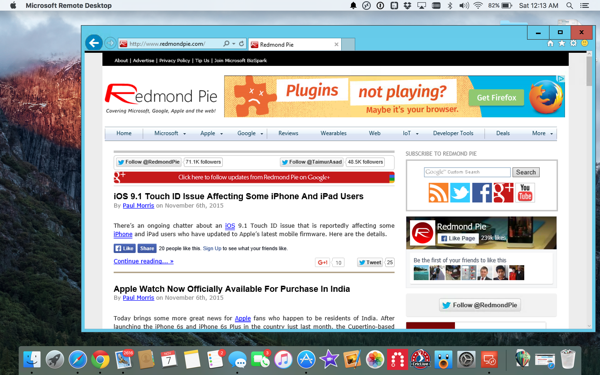
You may also like to check out:
You can follow us on Twitter, add us to your circle on Google+ or like our Facebook page to keep yourself updated on all the latest from Microsoft, Google, Apple and the Web.

