With Windows 8, Microsoft made some different (if not difficult) choices, especially when it comes to licensing. You would already know that Windows is a closed-source operating system, and hence, when you purchase a copy of Microsoft Windows, you’re basically acquiring a ‘license to use’ for the operating system, and not the OS itself. When the company released Windows 8, one of the approaches that they took to making it even more popular (and combat piracy at the same time) was making it available for lower prices as compared to previous versions. This, at the same time, brought on some tough licensing choices, too. For instance, Microsoft had to do away with native DVD playback capability in Windows 8, because the patent holder for MPEG-2/4 (the video codec required to play said media) charges Microsoft $2 per copy of Windows 7 (the relative figure) sold. They had to cut back on such costs to achieve the pricing point that Windows 8 claims.
Not all the licensing choices, however, affected the consumer in a negative manner. Some of them are downright welcoming and positive, one of which are Windows downgrade rights. In a nutshell, if you bought a desktop computer of notebook PC that came preinstalled with Windows 8 Pro, you can downgrade to OEM/retail versions of Windows 7 Professional or Windows Vista Business without any extra cost, using a previously-purchased legally-activated copy of the target version of Windows.

Having the ability to downgrade without additional cost has certain benefits that might be more prominent in a work/corporate setup. Suppose your organization purchased a new laptop with Windows 8 Pro preinstalled, but the rest of the systems in the infrastructure are still on Windows 7 Ultimate. A downgrade in such a scenario would offer better compatibility, and would ensure a smooth upgrade any time down the road when your organization itself decides to make the switch.

There are certain requirements to the downgrade process that you must meet before it can be initiated. For one, the machine must be running the OEM version of Windows 8 Pro that came preinstalled with the computer. Then, assuming you want to downgrade to Windows 7 Professional, the installation media for the latter must come from a prior, legally licensed version of Windows 7 from either the OEM or the retail channel. Finally, you must also have the genuine Windows 7 activation key at hand to be able to complete the downgrade.
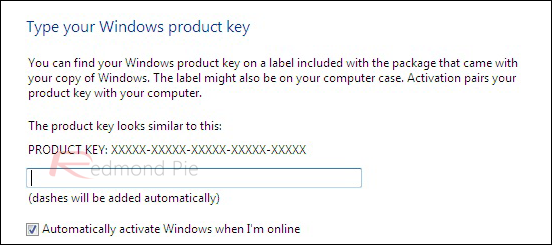
Once the requirements are met, the process is as simple as inserting the Windows 7 installation disc in the optical drive of your computer and following the on-screen instructions. When you’re asked for the product key, supply that, keeping in mind that if it came from a previously-activated copy of Windows 7 Professional, you won’t be able to activate your downgrade copy. In such a case, an activation support phone number will be provided, whereby you can call to get your downgraded Windows 7 Professional activated under special circumstances.
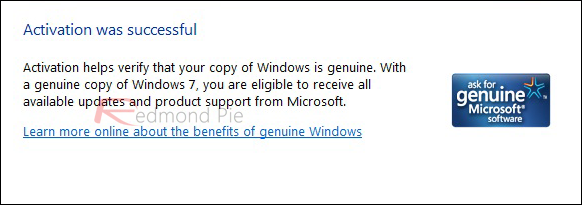
The information provided above might make it sound as if the downgrade rights usage is perhaps far too complicated to be of any actual use, but in real, it isn’t. If you meet all the requirements, the process is hardly any different from installing a new copy of Windows, and even the activation bit is fairly easily taken care of, if you’re eligible to exercise your Windows 8 Pro downgrade rights.
For more details and technical information, you may want to check out Microsoft OEM Partner Center’s take on downgrade rights.
You can follow us on Twitter, add us to your circle on Google+ or like our Facebook page to keep yourself updated on all the latest from Microsoft, Google, Apple and the web.

