Apple may have gotten its act together in improving the general performance of its home-baked Maps app, but well over a year on from the disastrous launch of Cupertino’s first navigation app for iOS, many users still swear by the third-party Google offering that used to take pride of place as a native feature. Despite the obvious limitation of being developed as an App Store entity, Google Maps remains the real deal, and if you were wondering how to go about saving map segments and routes for offline use, here’s a little step-by-step guide on how you can achieve your goals.
Although any nav-centric app requires GPS in order to function to its full capacity, sometimes, this simply isn’t possible. Whether you’re out in the sticks and too far away from a cellular tower or you’ve simply reached the data limit set by your carrier, it’s often useful to have maps stored offline for use when most needed.
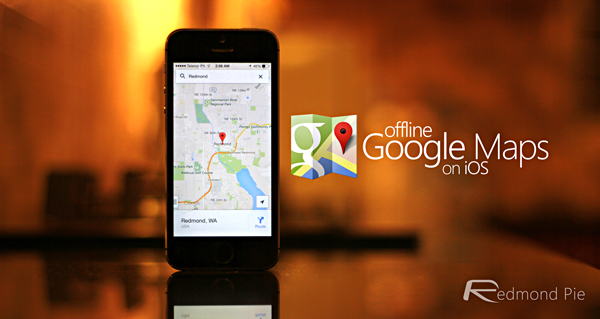
Yes, map reading is bit of an old-fashioned way of going about things, but sometimes, needs must, and although screen-shotting a chunk of a map can often do the trick for a short route or point of interest, it’s better to have the entire map there, properly cached as if it were being viewed online.
So, without further ado, here’s how you can store maps – in Google Maps v2 and above – for viewing at some point in the future on iOS. Please note, this little tutorial is also applicable to those bearing an Android device, but for the sake of simplicity we have a separate guide for it. Simply follow our guide on how to cache offline maps in Google Maps for Android.
Step 1: It goes without saying that you will, of course, need to download and install the latest version of Google Maps for iOS from the App Store.
Step 2: Fire up the app, and pan / zoom into the area you wish to store for safe-keeping.
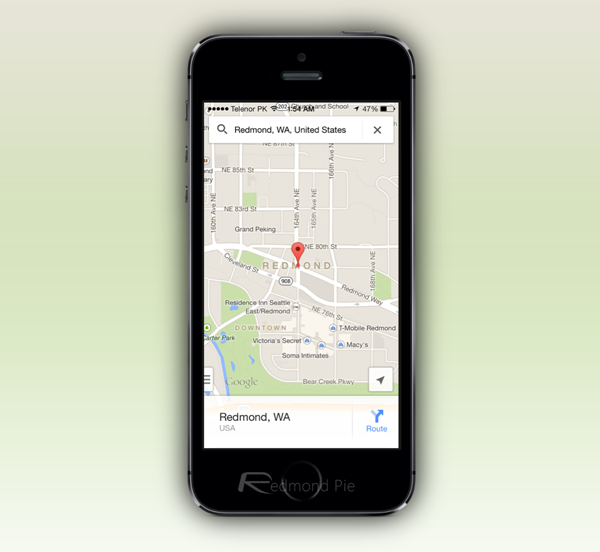
Step 3: In the search bar, type in “OK Maps” (without the quotation marks) then hit the blue Search button on the bottom right corner, and your currently-viewed area will be saved for offline reference.
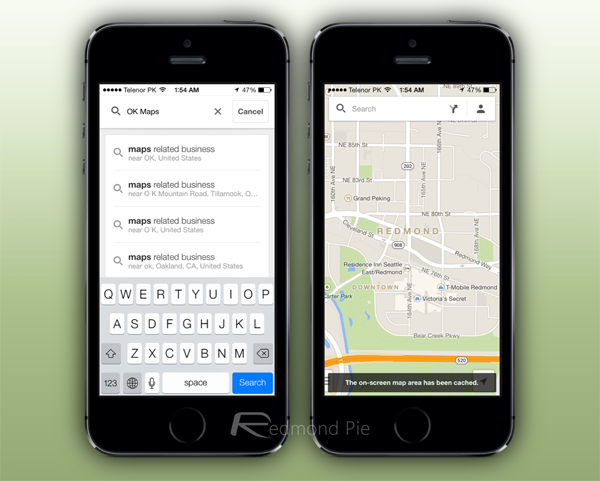
And that’s pretty much it. Obviously, if you’re venturing off to uncharted territory and are unsure of whether you’ll be getting any signal, you will need to plan ahead, but if you have the presence of mind and foresight to make such provisions, Google Maps has the feature-set to assist you on your travels.
You can follow us on Twitter, add us to your circle on Google+ or like our Facebook page to keep yourself updated on all the latest from Microsoft, Google, Apple and the Web.

