Here’s how you can fix Safari related issues and problems on iOS 8.2 running on iPhone, iPad, iPod touch. For more details on the fix, head past the jump.
For the majority of users, we would hazard a guess that mobile Safari will arguably be one of the most launched app on any iOS powered device. Sure, some individuals tend to download and interact with Chrome or other third-party solutions from the App Store, but due to limitations that Apple impose on developers using Web view controls within the iOS SDK, it’s very difficult to replicate the buttery smooth experience that Safari natively provides. If you’ve recently downloaded and installed iOS 8.2 and found yourself having trouble with Safari – such as unresponsiveness, unable to parse URLs from third-party apps – then follow the simple steps below in an attempt to rectify the problem.
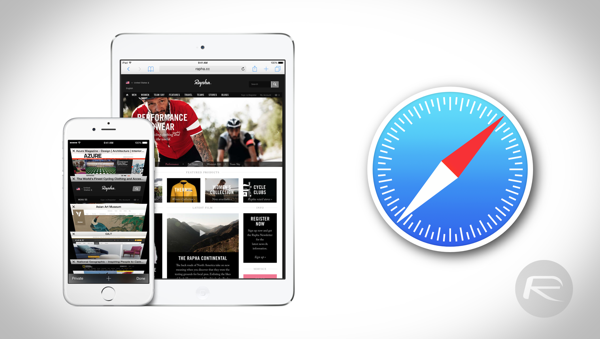
Clear History and Website Data
The first port of call should be to take the least drastic possible action in an attempt to rectify the situation, that is to clear all cache and history data on your device. To do this, you’ll simply need to open the Settings app, navigate to Safari > Clear History and Website Data then tap on Clear History and Data.
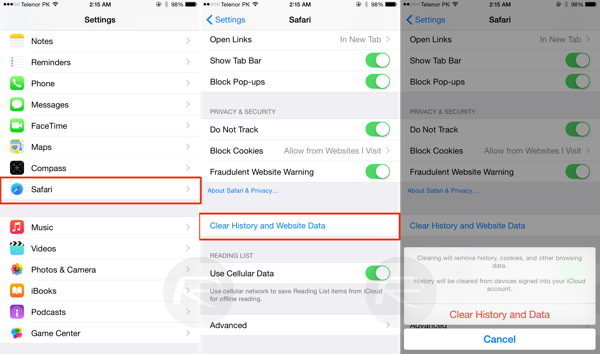
Reset Device Network Settings
For a lot of users, the above course of action should be enough to solve some of the Safari issues being experienced on iOS 8.2. However, many devices will require a little more attention. The next step should be to reset all network settings on the device in question. This can be achieved by navigating to Settings > General > Reset > Reset Network Settings. Enter a passcode if one is active on the device to proceed with the reset.
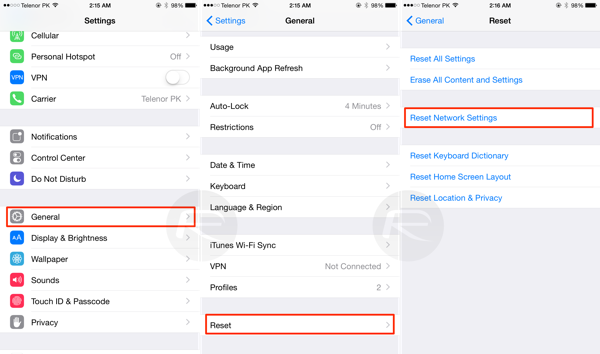
Restore and Start Again
If the above methods don’t work, then the problem is likely due to corrupt file or setting while updating to 8.2 via OTA and unfortunately you might have to restore your device from iTunes and start all over again. Here are the steps on how to do just that:
Step 1: Download iOS 8.2 firmware file for your iPhone, iPad, iPod touch – linked at the foot of this guide.
Step 2: Plug your device to your PC or Mac using the supplied USB cable.
Step 3: Launch iTunes.
Step 4: Click on the ‘Restore iPhone’ button as shown in the screenshot below whilst holding down the left ‘Option’ key if you’re using a Mac, or ‘SHIFT’ key if you’re using Windows.

Step 5: Select the iOS 8.2 firmware file you downloaded in step 1.
Let iTunes do its magic, and in a few minutes your device will boot up into iOS 8.2.
Hopefully, one of these very simple steps should rectify the problem. If not, it’s unfortunately a game of sitting and waiting as Apple pumps out a fix from its end.
You may also like to check out:
You can follow us on Twitter, add us to your circle on Google+ or like our Facebook page to keep yourself updated on all the latest from Microsoft, Google, Apple and the web.

