So, you’ve probably been reading a lot about the recent Microsoft BUILD Keynote and all of the new and exciting things the Redmond-based company has in the offing, with Windows 8 being the main attraction of the whole event.

The very early Developer Preview released to the public garnered some 500,000 downloads within the first 24 hours of release, with many intrigued by what is on offer. If you’re tempted to check out Microsoft’s latest and greatest, but don’t particularly want to overwrite your current OS, you can easily set up a dual-boot whereby you install Windows 8 alongside Windows 7 and get the luxury of being able to pick and choose as you please. As the saying goes – two is often better than one.
Many of you will already know how to set up dual-boot, but for those of you unsure, here is a simple step-by-step tutorial to get you on your way to having the best of both worlds:
Step 1: You will need to download the preview of Windows 8 from Microsoft here. The 32-bit version is 2.8 GB whilst the 64-bit version is 3.6 GB, so if you’ve a slow connection, this gives you plenty of time to prepare your system.
Step 2: Back your data up. If you’ve an external HDD, that’s perfect. If you’ve no way of backing your data up and your PC contains important files, maybe that’s something you need to address. This is a precautionary measure in case something should go wrong.
Step 3: Set up a new partition of 20GB using Windows Disk Management. If you’re unsure of how that’s done, there’s a simple little tutorial on the Microsoft website.
Step 4: Once the .iso image has finished downloading, burn to a blank DVD using your favorite burning tool. I prefer MagicISO or PowerISO. Although Windows 7 itself natively supports burning .iso images onto a blank DVD, simply right-click on the .iso file you download and click on “Burn disc image”.
Note: If you don’t have a blank DVD with you and have a USB thumb drive instead, then you can install Windows 8 from it as well, simply follow our step by step guide on how to do so.
Step 5: Boot from your disk and install Windows 8 into the separate partition you created in Step 3.
Step 6: Finally, once the installation process has run its course, you will be able to select from either Windows 7 or Windows 8 Developer Preview at startup, its that simple! You should see a screen similar to the one pictured below:
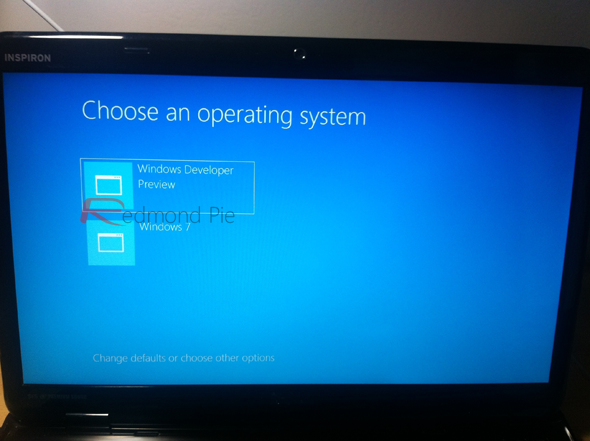
Bear in mind that this is merely a preview of things to come, and Microsoft is still actively working to improve and add features for release, which is anticipated sometime during the second half of next year. The whole look and feel has been completely overhauled, and if you do go ahead and try it out, I’m sure you’ll be pleasantly surprised to learn really how much it has changed.
You can follow us on Twitter or join our Facebook fanpage to keep yourself updated on all the latest from Microsoft, Google and Apple.

