Go figure, it seems that Honeycomb is able to run on a PC. An open source project by the name of Android-x86 has been attempting to boot the latest Honeycomb build to netbooks and laptops with some success.
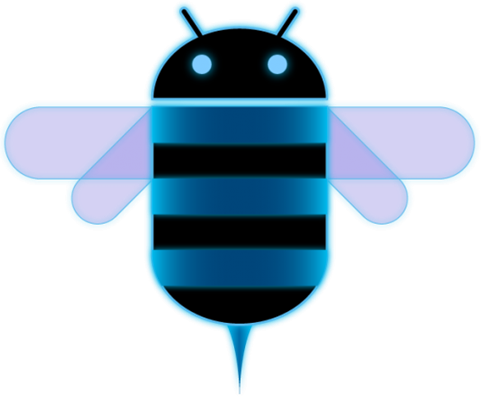
Their project goal:
“To provide complete solution for Android on Eee PC platforms first and then to provide solutions for common x86 platforms as well.”
With Honeycomb installed, you able to browse the web, use WiFi, browse your pictures, and even play videos. The port even supports Bluetooth devices. You can use Honeycomb and all its glory right on your ASUS PC using a standard keyboard and mouse. The source code is free of charge, but they do offer a link where you can donate if you’d like to contribute.
Honeycomb was released alongside the Motrola Xoom tablet, which went on sale in February 2011. The tablet-oriented software has gone through two updates. The latest, version 3.2, can be ported using a small application. Installing the Android software on an ASUS PC involves downloading the ISO and using an application called UNetbootin to install the image to a USB drive or SD card. Once transferred, Honeycomb will be up and running.
Keep in mind that the project is a work in progress. Although WiFi seems to work as intended and the Android Market can be installed, a few random glitches have been reported. While success has been reported with running Honeycomb on a variety of computers including those by Dell and Samsung, it seems to work the best on ASUS branded PCs.
Let’s get started:
Step 1: Download the android-x86 ISO. [Download Link]
Step 2: Download UNetbootin. [Download Link]
Step 3: Insert USB or SD card into computer.
Step 4: Use UNetbootin to burn ISO image to USB or SD card.
Step 5: Open your BIOS options and select the boot from USB drive option.
Step 6: Restart your ASUS PC.
Step 7: Complete the installation process by running the Android OS from the USB Drive or install it on your hard disk.
Step 8: If you choose to install the OS, format it using the EXT3 option.
Step 9: Enjoy!
Wondering what it looks like? Check out the video embedded below:
On their current to do list, the techie group plans to support external monitors, improve power management and support mutli-touch. They have been able to test the port on the Lenovo ThinkPad
The source code for Android 4.0 (Ice Cream Sandwich) was released just a few days ago and the group at Android-x86 is now hard at work to port the Gingerbread version as well. It’ll be interesting to find out what more cool stuff the developers come out with in the horizon.
(via Phandroid)
You can follow us on Twitter, add us to your circle on Google+ or like our Facebook page to keep yourself updated on all the latest from Microsoft, Google, Apple and the web.

