Facing issues while testing the macOS Sonoma beta? Want to downgrade macOS Sonoma to Ventura without losing data? The latest test versions always come with various unexpected issues, resulting in an unstable operating system for Mac computers. Don’t worry, you are not alone!
In this guide, even if you are computer novice, you can also uninstall macOS Sonoma beta and downgrade macOS Sonoma to Ventura in 3 simple steps. Moreover, you won’t encounter any data loss during the downgrade process.
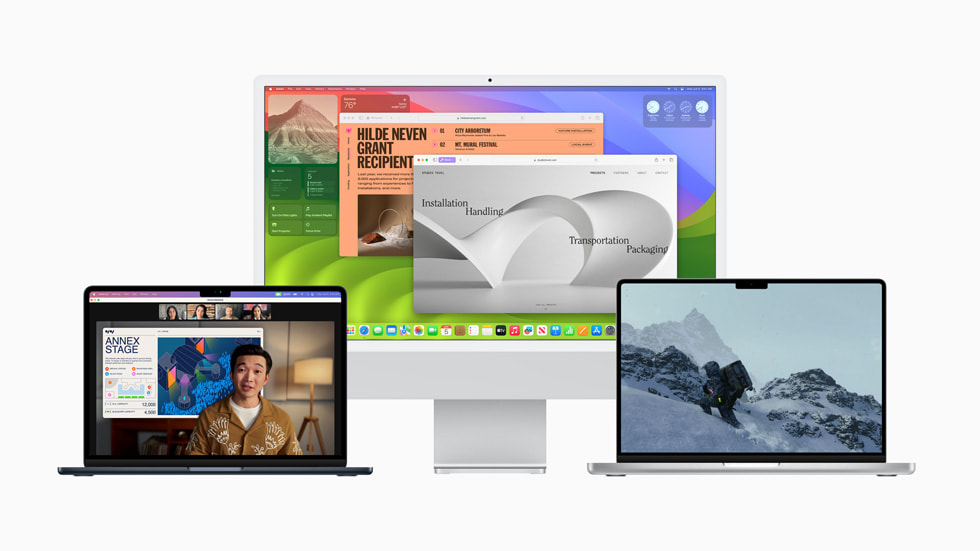
What You Need before Learning Downgrade macOS Sonoma to Ventura Without Losing Data
Before learning downgrade macOS Sonoma to Ventura without losing data, there are some things you need to prepare in advance:
- When you uninstall macOS Sonoma beta, it involves clearing all data from your Mac computer. Therefore, we recommend using iCloud or an external hard drive to store your important data before the downgrade process.
- The process for system downgrades may differ between Mac computers equipped with M1 or M2 chips and those with Intel processors. Incorrect handling during the process can potentially lead to data loss or system errors. Therefore, it is crucial to verify the hardware specifications of your computer beforehand.
- To ensure a smooth downgrade from Sonoma to Ventura, make sure your Mac is connected to a stable WiFi or Ethernet connection and keep it plugged into a stable power source.
After making sufficient preparations, you can uninstall macOS Sonoma and revert to Ventura now.
What You Need If You Lose Data When Attempting to Downgrade macOS Sonoma
When you uninstall macOS Sonoma or downgrade macOS Sonoma to Ventura, it is possible that you might forget to back up your files or encounter data loss due to an error during the process. However, there is no need to worry because 4DDiG Mac Data Recovery is designed to help Mac users recover files from various data loss scenarios. Whether you lost data due to a system downgrade or permanently deleted the files from your storage device, this tool can quickly recover data with a high success rate.
Here is how to downgrade macOS Sonoma to Ventura without losing data:
Step 1: Download and install the Tenorshare 4DDiG Mac Data Recovery software. Launch the program and select the location from which you want to recover files. You can hover your mouse cursor over the drive to display the “Scan” icon, and then click on it.

Step 2: The scanning process may take some time. Once it is complete, preview the results for more details. You can easily locate the files you want to recover by clicking on specific file types.

Step 3: If you have found the lost files, click on the “Recover” button and choose a secure and safe location to save them.

3 Steps to Downgrade macOS Sonoma with Bootable USB
A secure and effective method to downgrade macOS Sonoma to Ventura without losing data is to use a bootable installer. You can uninstall macOS Sonoma from your Mac and revert to Ventura in just three simple steps.
Step 1: Get a 16GB+ USB Type-C Flash Drive
To begin with, ensure that you have a USB Type-C Flash Drive with a minimum capacity of 16GB. It is advisable to select a reputable brand known for its quality and reliability. Then, make sure to properly connect the USB Type-C Flash Drive to your Mac computer.
Step 2: Create a bootable installer
1. Launch the Mac App Store and type “Ventura” into the search bar. Then, Download “macOS Venture” on your Mac.

2. Launch “Disk Utility” and choose your USB-C drive from the left side of the window. If your USB is not showing up on Mac, read this. Then, choose “Erase” to clean your USB drive incompatible format.

3. You need to choose the format “Mac OS Extended (Journaled)” and the scheme “GUID Partiton
Map”. Then, click the “Erase” button.

4: Launch “Terminal” using spotlight search and copy-paste the command “sudo /Applications/Install\ macOS\ Ventura.app/Contents/Resources/createinstallmedia –volume /Volumes/Untitled”

Note: Replace “Untitled” with the name of your USB drive.
5: Next, enter your Mac login password and start the process. If you forget to erase your USB drive in the second step, the system will prompt you to enter “Y” and hit enter to clear the volume.
6: Once the process is complete, close Terminal and turn off your Mac.
If you are still unsure how to create a bootable installer, you can read this article from Apple Support Communities.
Step 3: Install macOS Ventura
1. Now, you need to turn on your Mac. For Apple Silicon-based Macs, press the “Power” button and hold it. Conversely, for Intel-based Macs, press the Power button, and then immediately press Command + R while holding it.
2. Then, select the “Install macOS Ventura” option from the booting menu. Remember that you have inserted the USB into your Mac.
3. Click on the “Continue button” to install macOS Ventura.

Note:The system asks you where to boot from. Select the bootable USB drive you have created for the purpose.
4. Next, choose the “Partition” or “Disk” option when installing macOS Sonoma. Select the desired partition and proceed with the chosen option. Follow the instructions to downgrade macOS Sonoma to Ventura.

If you lost any important data during the process, 4DDiG Mac Data Recovery can always assist you in getting it back. With this powerful tool, you will never worry about how to downgrade macOS Sonoma to Ventura without losing data.
Possible Issues When Downgrading Your Mac
Some Mac users have reported encountering an error message stating, “The Volume cannot be Downgraded…” when attempting to downgrade macOS Sonoma to Ventura using a bootable installer. This error is caused by incompatibility or technical issues. Here are the detailed steps to solve this common problem:
Step 1:Click “Install macOS Ventura” in the top-left corner and then select “Quit install macOS” from the drop-down menu.

Step 2:Choose the “Disk Utility” option from the menu and continue to select the partition you want to install macOS Ventura. Then, click on the “Erase” option from the top bar in the windows.

Step 3: Choose “APFS file format” and click on “Erase”. Then, let the process be complete and follow the same process again to install macOS Ventura.

On the other hand, if you receive the error “macOS could not be installed on your computer“, you can read this useful guide.
Bottom Line
In conclusion, if you’re looking to downgrade macOS Sonoma or uninstall macOS Sonoma, we have outlined simple and effective steps to help you accomplish this task. Furthermore, if you encounter any data loss during the process, we highly recommend utilizing 4DDiG Mac Data Recovery software to recover your valuable files, ensuring that you can downgrade macOS Sonoma to Ventura without losing data.
You may also like to check out:
- Jailbreak iOS 16.5.1 On iPhone And iPad Status Update [Latest]
- iOS 17 Beta Compatibility For Compatible iPhone Models
- iOS 17 Public Beta 1 Release Date Set For Later This Month Alongside iPadOS 17, macOS 14, tvOS 17
- Download iOS 17 Beta 2 IPSW Links, OTA Update Now
- Download: iOS 16.5.1 OTA Update, IPSW Links Released
You can follow us on Twitter, or Instagram, and even like our Facebook page to keep yourself updated on all the latest from Microsoft, Google, Apple, and the Web.

