A new way of bypassing the Factory Reset Protection (FRP) on Samsung’s most recent Android smartphones, like the Galaxy S7, has been shown off for the first time, and it’s quite the ingenious affair. While there are plenty of steps involved in getting this FRP-bypass to work, the fact it works at all is quite amazing.
For those unfamiliar with Factory Reset Protection, it’s a mechanism that Google added to Android 5.1, which is supposed to make it impossible for anyone to reset a phone that has been marked as lost or stolen. That’s the theory, but it is unfortunately all too easy to trigger FRP by accident, especially when selling or buying a second-hand handset. In cases like that, being able to bypass FRP is vital. The fact it can be used for bad things by bad people is, unfortunately, unavoidable.
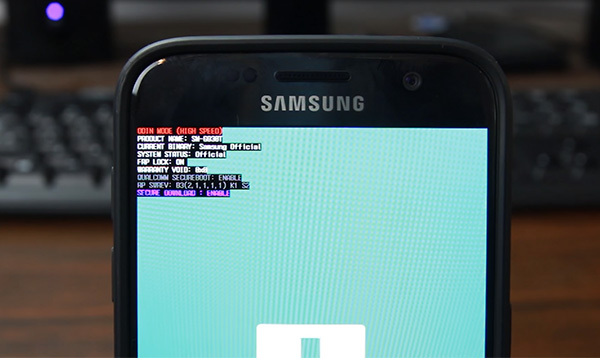
The new Samsung FRP bypass, created by the now-familiar RootJunky, who was also behind the old Samsung FRP bypass as well as one for Nexus phones, is believed to work just fine on all of Samsung’s most recent Android phones, including the recently-announced Galaxy Note 7. In fact, anything from the Galaxy S6 onwards is expected to be a viable target for this bypass, which is quite impressive. The whole process of carrying out the bypass is rather convoluted, but if you’re trying to get a smartphone to work again after accidentally triggering FRP, then it’s no doubt worth all the effort. No pain, no gain, as they say!
Here’s how RootJunky goes about weaving this particular brand of magic. After confirming that the FRP is in fact activated in the smartphone’s bootloader, he reboots the phone and connects it to a WiFi network in order to provide internet access later in. The device is then connected to a computer.
The next step in a list of many is downloading a program that allows him to send a fake call to the phone. Once that call is received, he chooses the Create contact option and scrolls down the contact creation list before clicking the SCAN BUSINESS CARD option. This in turn opens a prompt to download a business card scanning app on Galaxy Apps. From there, it’s a simple case of downloading a file manager after signing into a Samsung account, allowing him to download an app he created, which in turn acts as a shortcut to a Google sign-in screen.
He then taps the three-dot icon in the top-right corner, which allows him to open a web page to sign into Google. Once he has signed into a new Google account, he reboots the device and then works his way through the setup process again, and that’s all there is to it!
If you didn’t catch all that, there’s a full video tutorial embedded below. Good luck!
(Source: RootJunky)
You may also like to check out:
- Download iOS 10 Beta 6 & Install On iPhone 6s, 6, Plus, SE, 5s, 5c, 5, iPad, iPod [Tutorial]
- Fix Windows 10 Anniversary Update Freeze Problem, Here’s How
You can follow us on Twitter, add us to your circle on Google+ or like our Facebook page to keep yourself updated on all the latest from Microsoft, Google, Apple and the web.

