We are, some more quickly than others, gradually adapting to the touch-based keyboard. With that said, we’ve all cursed the auto spell-checking features of our devices, and at a time when we can carry out so many complicated tasks using our smartphone or tablet, doing something as simple as typing a message or note should not be so trying. TouchPal Keyboard for iOS offers a refined, gesture-based typing experience built very much in the image of Swype for Android, and if you happen to be jailbroken, you can make this intuitive keyboard a system-wide implementation.
With Swype Inc.’s Vice President having earlier noted of talks with Cupertino, Calif.-based Apple, many have naturally taken such revelations as being indicative of a deal between the two to bring the Nuance-owned Swype technology to iOS. But if you’re looking for an easier way to get your type on and don’t want to wait what could be an eternity for official support, TouchPal Keyboard already offers an app nearly identical to Swype.
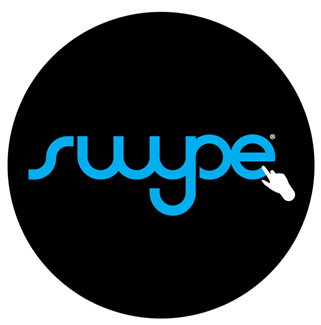
Instead of tapping keys one after another, you simply swipe from letter to letter, and if the completed word is not as you intended, the app automatically tries to suggest the word you intended to input. The system is frighteningly accurate, and because it’s also intelligent and tries to anticipate entire sentences, you save yourself a great deal of trial and error.
The App Store version lets you type whatever you want before exporting via Messages, Mail, Evernote, or simply copying to clipboard. But if you’re jailbroken, things understandably get a little more interesting, and by grabbing the modified version of TouchPal Keyboard from the BigBoss repository, you can enjoy the aforementioned keyboard within any app. Since getting started with it can be somewhat tricky, I’m going to guide you through the steps to getting TouchPal running in any keyboard-enabled app on your iPhone.
You don’t need the App Store version installed to enjoy the tweaked version. Both are free, but if your device has been jailbroken, we’d encourage downloading the iteration found on the BigBoss Repo. Once you’ve downloaded and installed, follow the steps below.
Note: TouchPal Keyboard tweak on Cydia is different that the Swype for iPhone tweak released back in 2011. This new TouchPal Keyboard tweak for iPhone also offers same Swype like functionality, and is confirmed to be working on iOS 6 and iPhone 5.
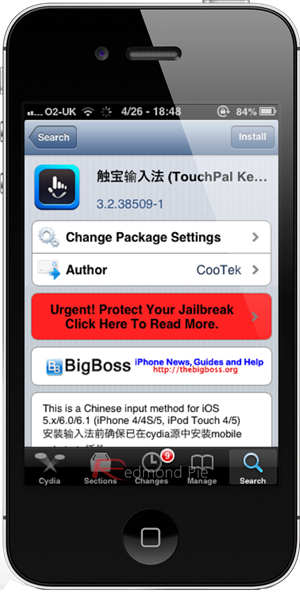
Step 1: Presuming you’ve installed the BigBoss version of ‘TouchPal Keyboard’ as shown in the screenshot above, head over to the Settings app on your device.
Step 2: Next, you’ll want to navigate to General > Keyboard > Keyboards > Add New Keyboard.
Step 3: Browse down to TouchPal English and select it.
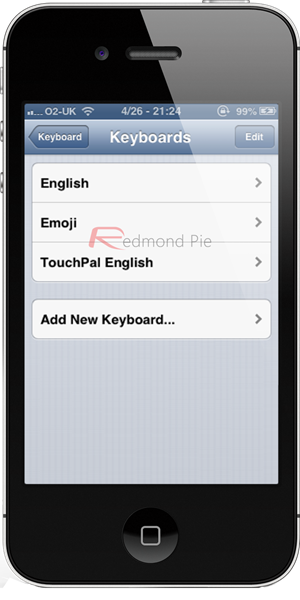
Step 4: Now open any app, be it Messages, Notes, Safari or whatever, bring about the keyboard, and select your TouchPal Keyboard by hitting the “globe” button, it is second button from left.
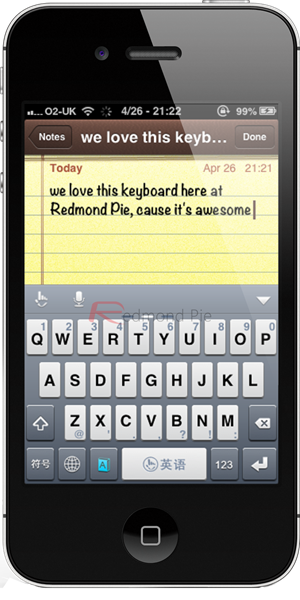
Step 5: Hold the space bar and slide your finger left or right to roll between the different keyboard layouts, and note that the one in the center is probably the one you’re going to want to select.
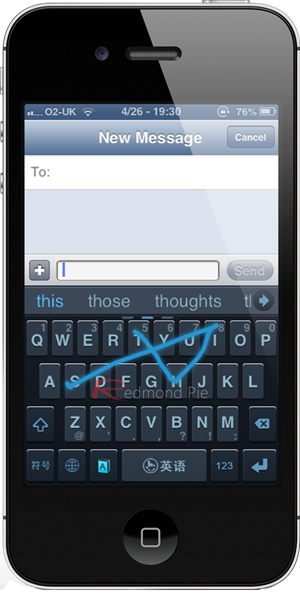
Having used the TouchPal Keyboard from Cydia for a good half an hour here, I am extremely impressed with how responsive, intelligent, and seamless in operation it is. If Swype were to do a deal with Apple, this kind of thing would make for a fantastic native option, but until that day arrives – if indeed it ever does – we have a more than worthy alternative available here with TouchPal.
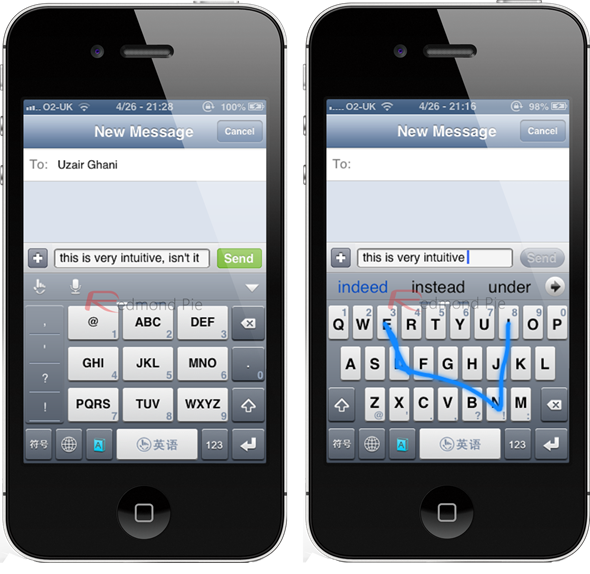
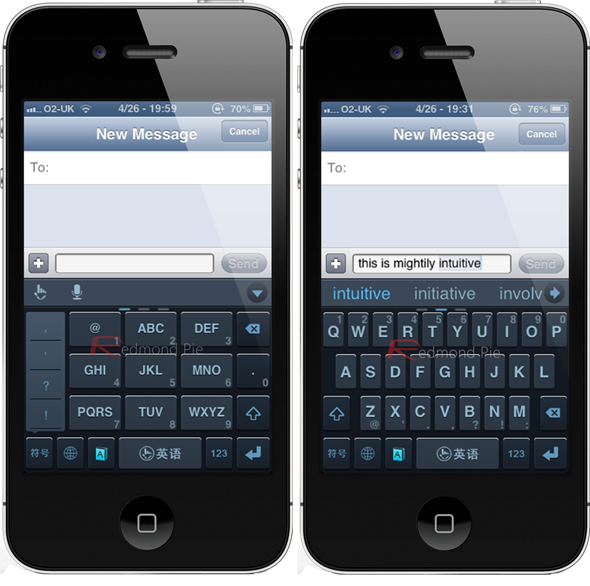
There are different skins/themes for keyboard to select from.
If you’re not jailbroken, grab the App Store version, but otherwise, head over to the BigBoss repo and brace yourself for a vastly improve typing experience.
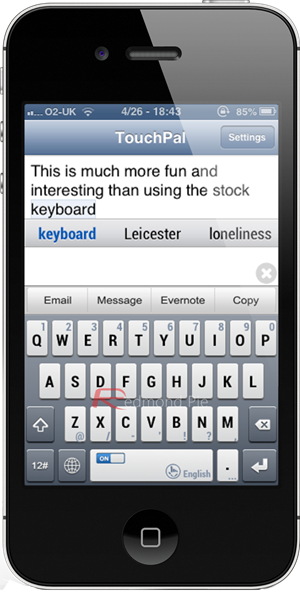
App Store version of TouchPal Keyboard
Be sure to check out our iPhone Apps Gallery and iPad Apps Gallery to explore more apps for your iPhone and iPad.
You can follow us on Twitter, add us to your circle on Google+ or like our Facebook page to keep yourself updated on all the latest from Microsoft, Google, Apple and the web.

