Here’s how to reopen recently closed tabs in Safari web browser in iOS on an iPhone, iPad or iPod touch device.
It’s probably fair to suggest that Apple’s first-party Safari app is one of the most commonly used apps on an iPhone. Save for those users who head over to the App Store and prefer to use Google Chrome, or a less commercial third-party browser solution, most iPhone users make do with what’s offered on a system level, and will therefore use Safari for web browsing needs.
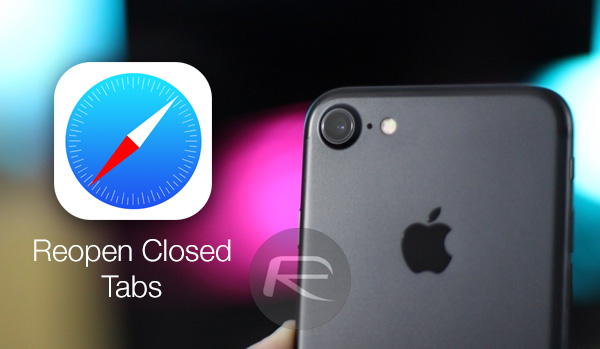
But have you ever accidentally closed a tab down in Safari and wished that you could easily get it back without any fuss or having to open a new window and navigate to the page again? Well, you can.
It may not be instantly apparent how to actually do this, and for some reason, Apple doesn’t make it abundantly clear that it is even possible with it being hid away behind a gesture on an icon that’s used for something else. Thankfully, we’re going to run you through the process so you will be recalling those closed Safari tabs in no time at all.
Step 1: You may have already guessed this part, but you’re going to need to be in Safari on the iPhone for this to work. So, with that in mind, launch Safari on the iPhone in question to begin.
Step 2: When in Safari, tap the right-most button on the bottom tab bar. This will essentially open a new view within Safari that shows all currently open tabbed windows.
Step 3: With all tabs in view, you’ll notice that the one you may want isn’t there. That’s because you closed it down, and that’s why you’re likely reading this because you want it back. Press and hold on the Plus(+) icon in the middle of Safari’s tab bar.
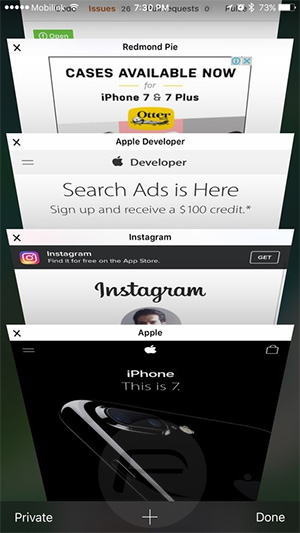
Step 4: A standard press on the Plus(+) button would generally invoke a new blank web view, but a press and hold gesture will invoke a new Recently Closed Tabs screen that shows, well, as the name suggests, all of the recently closed tabs.
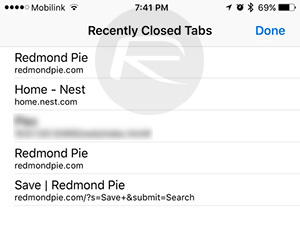
Step 5: You can now simply inspect that list to find the tabbed window that you are looking to reinstate, and then tap on it to bring it back to life.
You can follow us on Twitter, add us to your circle on Google+ or like our Facebook page to keep yourself updated on all the latest from Microsoft, Google, Apple and the Web

