Here’s how to make invisible iOS home screen folders and app icons to hide all your secret apps. There’s no jailbreak required to make this work.
If you are ready to walk through the process of creating invisible-looking iPhone home screen folders with entirely blank icons, either for prank purposes or storing all those secret apps that you don’t want anyone to see, then you can follow the relatively simple steps below to get up and running.
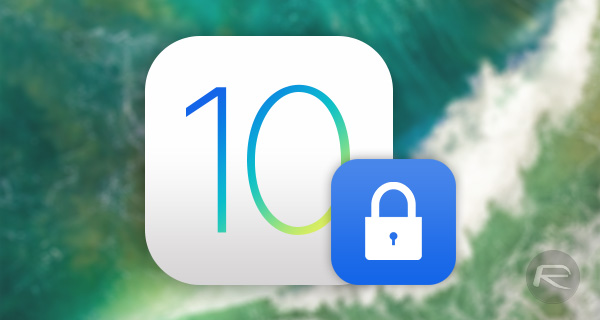
Step 1: Create a new folder on the home screen and move all those apps that you want to hide into this folder. You can even put all apps here if you wish to. We will basically be making a blank icon for the first page of this folder with matching color as the wallpaper to make it look invisible, and then moving rest of the app icons that we want to hide in the same folder to the second page and so on.
Step 2: To do this, launch Safari next and jump straight into the URL/Search bar area. Type in the following URL imgur.com/a/p8K81 and navigate to that page.
Step 3: You will be taken to a page offering the download of a gray wallpaper image. It has to be this exact image as this is the correct shade of gray needed for this purpose. Download and save the image to your Camera Roll on the device.
Step 4: Head into the Photos app, locate the saved image from above, then select it and set it as a wallpaper for the home screen on the device.
Step 5: Launch the Settings app, navigate to General > Accessibility and then select Increase Contrast. Make sure the Reduce Transparency toggle is switched to the ON position.
Step 6: Now put the app icons in wiggle/edit mode on the home screen. Navigate to a blank screen with no icons on it at all in the main area and take a screenshot. Launch Safari once again and navigate to the following URL: iempty.tooliphone.net.

Step 7: On this page, select the Create BLANK icons option. Choose the screenshot that you took in step 6 above from the Camera Roll as the reference image to create the blank icon.
Step 8: Tap on any of the icons presented in the new grid. Tap the ‘Share’ icon in the bottom toolbar of Safari and select Add to Home Screen. Copy the text that it gives you in the name box and add it to the home screen.
Step 9: Now move this newly created app icon on the first page of the folder you created in step 1 above and move rest of the app icons that you want to hide to second page and so on. Also, rename the folder by pasting in the blank text that you copied in step 8 above.
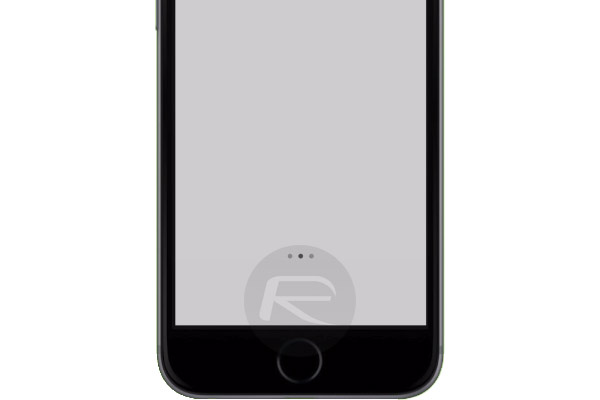
Here’s a video of it in action:
That’s it about it! Enjoy!
You may also like to check out:
- Download: Extra_Recipe+YaluX Beta 4 Jailbreak Adds iOS 10.0.x Support
- Fix Kodi 17 / 17.3 Error Check The Log For More Information, Here’s How
- How To Fix Any Kodi 17 / 17.3 Error [2017 Guide]
- Live Stream Apple WWDC 2017 Keynote On Windows, Android, iOS, Mac And More, Here’s How
- Snapchat Hacks 2017: Download Snapchat++ IPA On iOS 10 Without Jailbreak
- Jailbreak iOS 10.3.2 / 10.3.1 / 10.3 / 10.2.1 For iPhone And iPad [Latest Status Update]
You can follow us on Twitter, add us to your circle on Google+ or like our Facebook page to keep yourself updated on all the latest from Microsoft, Google, Apple and the Web.

