Here’s how to sync your Desktop and Documents folders in macOS Sierra to iCloud, complete with step by step instructions.
One of the great additions into macOS Sierra is its new found ability to make better use of iCloud Drive by syncing files and folders found on the Desktop and within the Documents folder. Of course, depending on your iCloud storage subscription, you may found this a nuisance more than a savior, which is why Apple has added the functionality as optional within macOS Sierra.
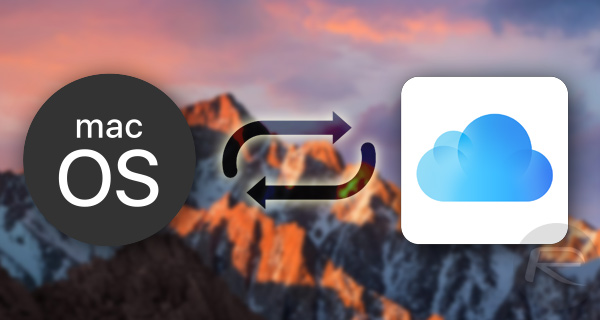
We’re going to take a look at the relatively simple steps to not only set up the synchronization of Desktop and Documents folders to iCloud Drive within macOS Sierra, but also how to actually access that content on other Macs and iOS devices once it has been saved directly to an iCloud Drive account. Here’s how to get started:
Step 1: If you’re used to interacting with Apple’s desktop platform to make system level changes, then you should be familiar with the System Preferences. In the first instance, load up System Preferences by accessing it via /Applications, or using Spotlight search to locate it.
Step 2: When in System Preferences, click on iCloud to access all of macOS Sierra’s options pertaining to iCloud configuration.
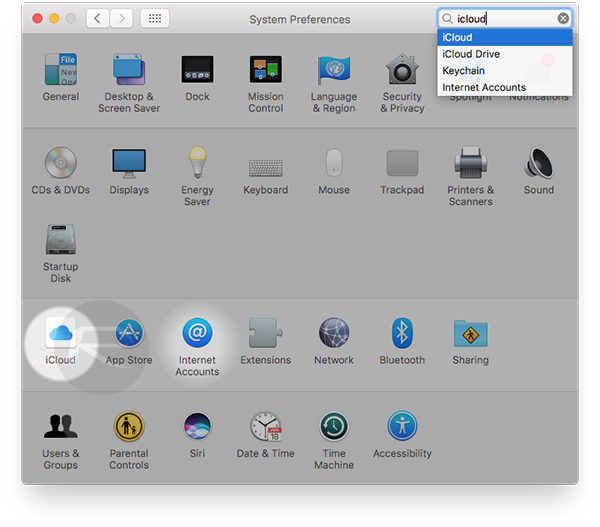
Step 3: Within the iCloud preferences, you should see iCloud Drive listed. Click on the Options button that’s located to the right-hand side of iCloud Drive. This will take you into a new preferences panel with options dedicated to configuring the iCloud Drive experience.
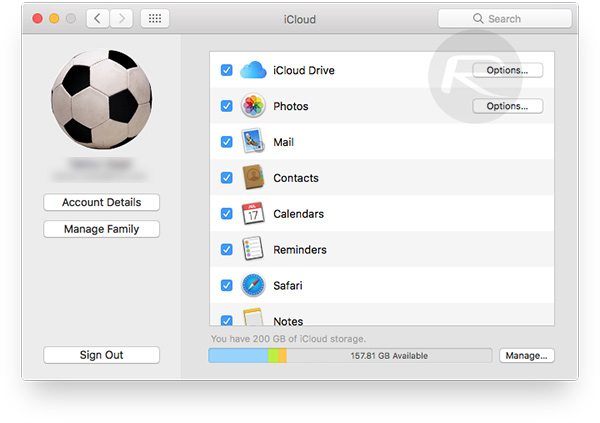
Step 4: Make sure that the Desktop & Documents Folders option is ticked here. By default, it’s unchecked.
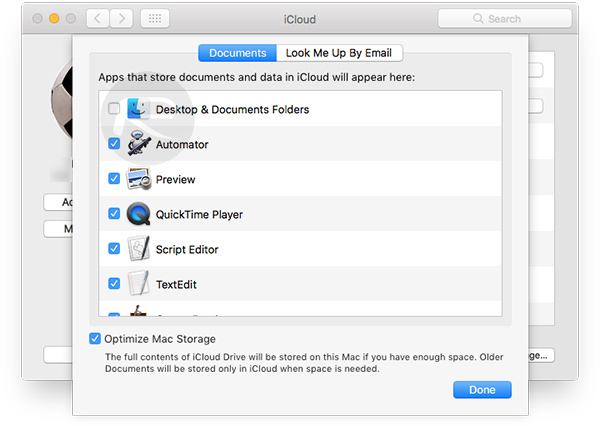
Step 5: Select Done to exit out of the iCloud Drive preferences. You can now also exit System Preferences.
That’s it. Your macOS Sierra-powered Mac will now upload and sync all of the files and folders found within Desktop and Documents folder and make it available on all of your other Mac, iPhone and iPad devices.
The beauty of synchronizing these folders with iCloud Drive is that the files and folders stored on the Desktop or within the Documents folder on the Mac will now be accessible via the iCloud Drive app on Apple’s iOS devices. Open up the iCloud Drive app on your iPhone or iPad to be able to access all of these synced files under Desktop and Documents folder.
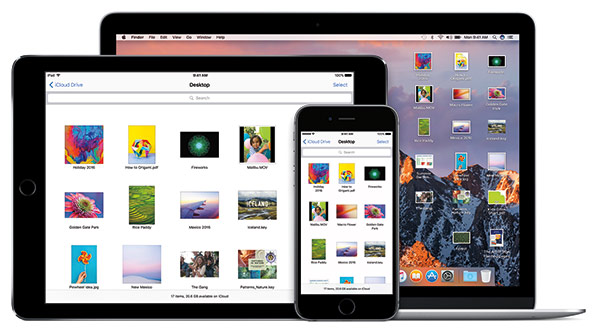
If you are using a different Mac, sign in via the same iCloud account, then you can simply open up a new Finder instance and click on the iCloud Drive option from the left-hand side. There you will find Desktop and Documents folder with all files and folders from the Mac on which you enabled this option. If you enabled the syncing on your second Mac as well, the Desktop and Documents folders will be mirrored across both Macs.
PC owners can access the synced files by heading over to iCloud.com or by using the dedicated iCloud for Windows app.
You may also like to check out:
- How To Clean Install macOS Sierra 10.12 On Mac [Tutorial]
- Download macOS Sierra 10.12 Final Version For Your Mac
- Set Up macOS Sierra To Unlock With Apple Watch Using Auto Unlock, Here’s How
- Picture-In-Picture (PiP) In macOS Sierra For YouTube And Other Videos, Here’s How To Enable It
- Make macOS Sierra 10.12 Bootable USB Flash Drive Installer, Here’s How [Tutorial]
You can follow us on Twitter, add us to your circle on Google+ or like our Facebook page to keep yourself updated on all the latest from Microsoft, Google, Apple and the Web.

