If you have been actively involved in the jailbreak community for a significant period of time, then you’ll know that the time taken to find each new jailbreak solution for modern versions of iOS is likely very disheartening. As you probably know, there’s currently no public availability of a jailbreak for the latest iOS 9.3.1 firmware, but that doesn’t mean that all hope is lost.
Allow us to introduce you to Mojo, a simple app-based installer that accepts multiple repositories of content akin to Cydia, but doesn’t require the device to be jailbroken.
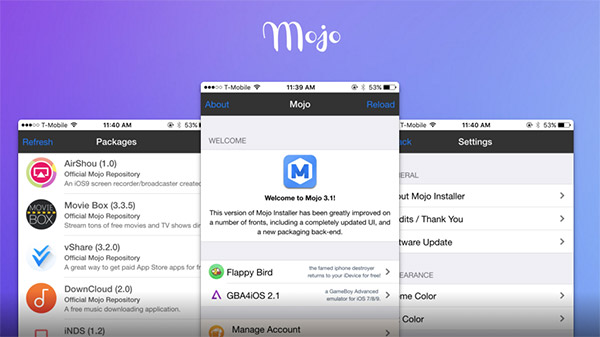
Of course nothing can come close to the real jailbreak and Cydia, but in the time when there is no jailbreak available for latest firmware versions, Mojo could be used as a viable alternative. With Mojo, you can install game emulators, screen recorders and more on your iPhone, iPad or iPod touch without jailbreak.
Installation of Mojo requires a few little hoops to be jumped through. We’re going to take a look at how you can get it installed on your non-jailbroken device on the latest iOS 9.3.1 firmware.
Ready? Lets do this.
How to Install Mojo on iOS Without Jailbreak:
Step 1: First and foremost, you’re going to need to head on over to mojoapp.xyz in Safari on your iOS device.
Step 2: That will take you to a dedicated Mojo Installer page. The page itself contains a lot of information about the package, as well as a button in the middle to install Mojo directly onto the iOS device. Tap on the button.
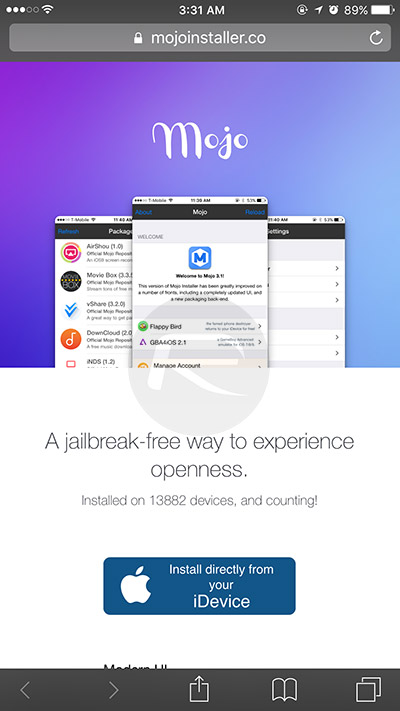
Step 3: The Mojo Installer will then take you to a new page with some information on it about building a custom profile. Read the information under the “What does this do?” header to familiarize yourself with the process before tapping on the Build Custom Profile button.
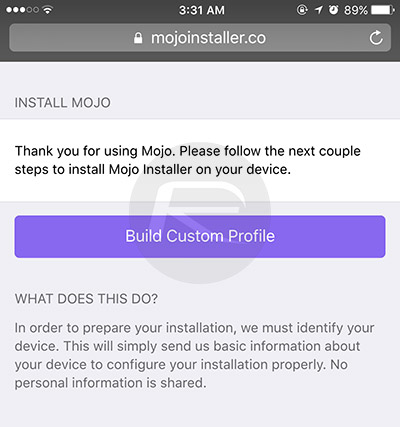
Step 4: Your device will then switch from the browser to the native Settings app and take you to a page with the title Install Profile. Tap Install in the top-right corner to proceed.
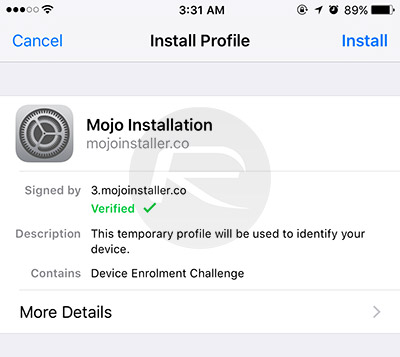
Step 5: If your device has a passcode activated, then you will need to enter that into the device to proceed.
Step 6: After entering the passcode, tap on the Install button that is shown in the resulting action sheet pop-up.
Step 7: The Settings app will then hand control back over to the browser, where you can tap the Install Mojo button below to proceed.
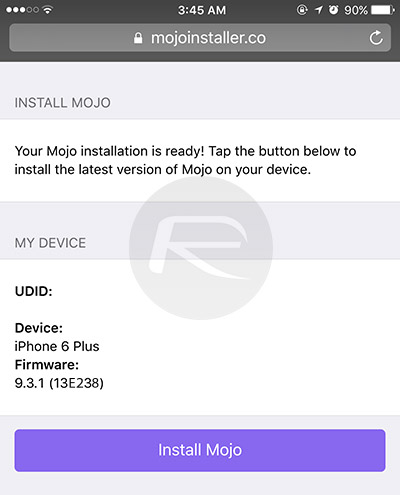
Step 8: Select Install in the resulting pop-up to confirm the installation. This will then hand control back over to the Settings app with yet another Install Profile page. This time around, the profile will not be signed and will show in red.
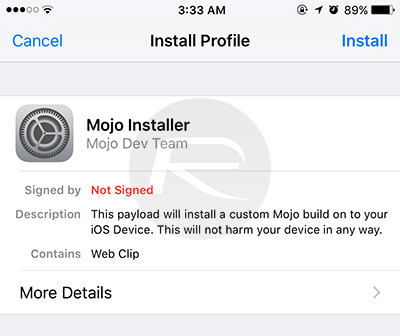
Step 9: Select Install and enter the device passcode if necessary.
Step 10: Select Next from the top-right corner. If a page titled Warning appears to show information about an unsigned profile, tap Install once again to continue.
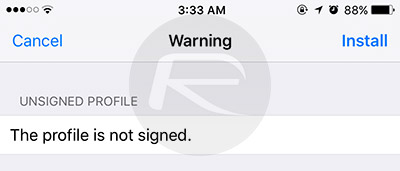
Step 11: And yet again, select Install from the action sheet before hitting Done in the top-right corner. Mojo should then be installed on the device and will be available from the Home screen.
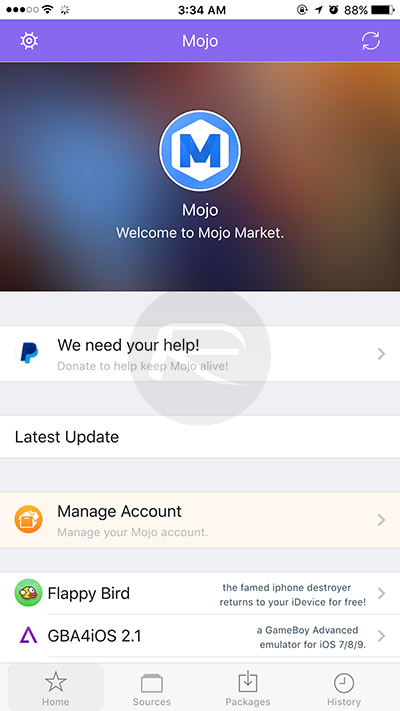
Once the above process has been followed through, you should have Mojo successfully installed on the device. Launch the app and start adding repos followed by installing any apps you like. Some of these apps might add certificates of their own. You will have to go into Settings > General > Profile and Trust each of these individually to be able to launch the apps.
If you tried Mojo but didn’t like it, navigate to the same Profile section, open the Mojo Installer profile and select Delete Profile to remove the app.
You may also like to check out:
- Download iOS 9.3.1 For iPhone And iPad [Direct IPSW Links]
- iOS 9.3.1 / 9.3 Jailbreak For iPhone And iPad [Status Update]
- iOS 9.2.1 / 9.2 / 9.1 Jailbreak Status Update
You can follow us on Twitter, add us to your circle on Google+ or like our Facebook page to keep yourself updated on all the latest from Microsoft, Google, Apple and the Web.

