Here’s how to send Tapback or Reactions in iMessages using iOS 10 Messages app on your iPhone, iPad or iPod touch device.
If it’s good enough for Facebook to integrate, then it’s clearly good enough for Apple to have it in its own Messages app. With iOS 10, texting fans are able to react (or Tapback as Apple likes to call it) to iMessages directly through the updated Messages app, which is a perfect way to show a friend or loved one that a message has been received without actually having to type anything in response.
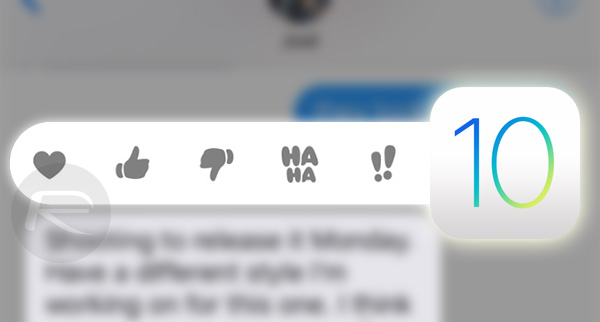
For those that don’t want to appear ignorant to incoming communications, but who don’t want to get involved in endless conversation when it isn’t necessary, we’re going to show you how to react/tapback quickly to incoming iMessages using this new feature which Apple has made extremely easy to use.
The Messages app is littered with some additional fun features as well which give iMessages a fresh breath of air, but if you’re not much for talk, then without further ado, allow us to introduce you the world of ‘Tapbacks’ in iOS 10.
Step 1: First of all, in order to tapback or react to a message, you’re going to need to actually have a message to tapback to. If you’re a lone ranger with a lack of communications then start a new conversation with someone and wait for them to reply. Alternatively, if you have an existing message conversation, then open it up.
Step 2: Now, find the message that you want to tapback to. Tap and hold on the speech bubble that contains the message.
Step 3: When iOS 10 has detected the long enough press required, you will see a new popup appear, as can also be seen in the screenshot below. This new popup will include six emoticons; heart, like, dislike, ha ha, exclamation marks, and a question mark to portray confusion.
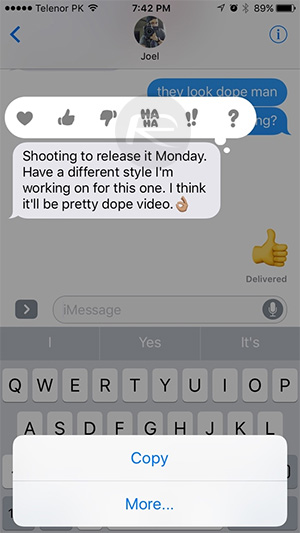
Step 4: From here on in, it isn’t exactly rocket science. Decide on the tapback/reaction that you want to send, and simply tap on it. The system will then immediately send that as a reaction to the message. You’ll know that a tapback/reaction has been sent as it gets docked on the top right-hand corner of the bubbled message. You can do this for messages, and images as well.
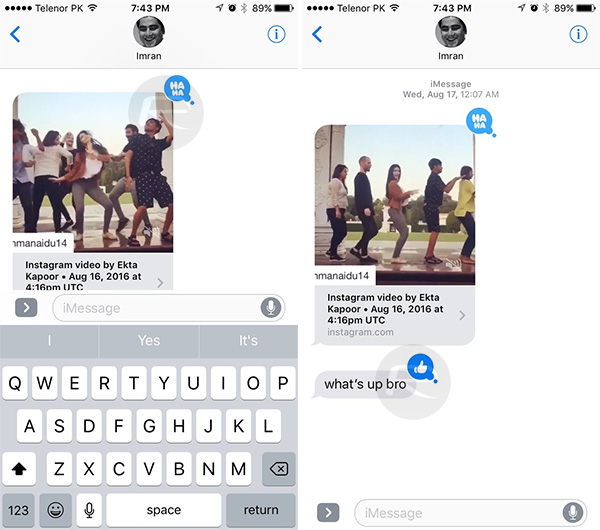
If there are multiple people in the conversation thread, they can each have one tapback/reaction to a single message bubble.
To remove your tapback or reaction, simply tap and hold on the message bubble and then tap the reaction from the resulting popup to unsend it.
The ability to tapback or react to messages in this way is not exactly a surprising feature to add given how much Apple has invested in revamping the Messages app in iOS 10. What’s also interesting is that users can use stickers from downloaded sticker packs to attach as their tapback or reaction to message bubbles, as outline here: iOS 10 iMessage App Store Apps & Stickers In Messages App [Tutorial On How To Use Them].
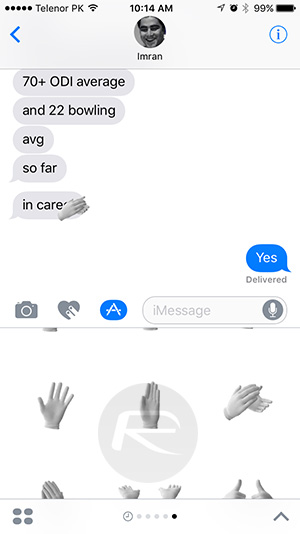
You may also like to check out:
- Send 3X Large Size Emoji Using iOS 10 Messages App, Here’s How
- Fix iOS 10 iMessage Effects Not Working In Messages App, Here’s How
- iOS 10 Messages: Add Bubble, Full Screen, Invisible Ink Effects, Here’s How
You can follow us on Twitter, add us to your circle on Google+ or like our Facebook page to keep yourself updated on all the latest from Microsoft, Google, Apple and the Web.

