Before I tell you about how to use a macro, I feel it is necessary to know what a macro is and why you should use it.
A Macro is a series of commands which is recorded and stored as a single task so that it can be reused when required. When writing documents, there are certain tasks which are repetitive in nature such as author’s contact info etcetera, using a macro for such tasks can save you time.
Suppose I want to record a macro for my contact info. In the “View” Tab, you will see the Macros command on the extreme right of the ribbon as shown below:
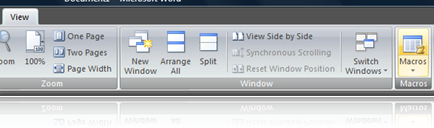
To record a macro click on the arrow below the word “Macros”, you will be presented with a submenu. From the submenu, click on the “Record Macro” command as the following picture illustrates.
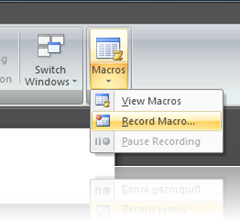
After selecting the “Record Macro” option, you will see a dialog box as shown below:
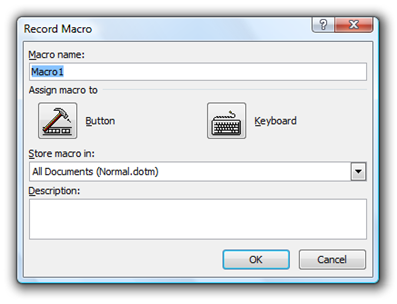
The dialog box will ask you the name you want to assign to the macro, what method do you want to use to assign the macro and call it (either using a button, or by a keyboard shortcut), what is the desired accessibility level for the macro that is do you want the macro to be used only within this document or do you want it to have a broader scope (available for all documents), and also asks for the description of the macro.
After providing the necessary detail, select the “Button”. After that a screen will show up,

Select the Macro you just created and click on the “Add” Button to add it to the quick access toolbar. The following screen shows that the Macro is added to the quick access toolbar.
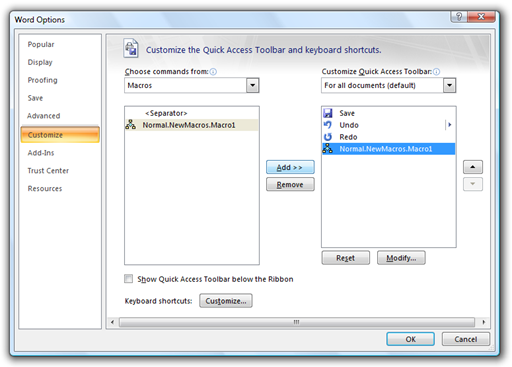
Then click on the “OK” Button to leave this dialog box. Macro recording should be started and you can verify by looking at your cursor whose shape would be like a cassette. Now type the personal info. Once done with entering your personal information, again click on the arrow below the word “Macros” and select the “Stop Recording” Command as shown below:
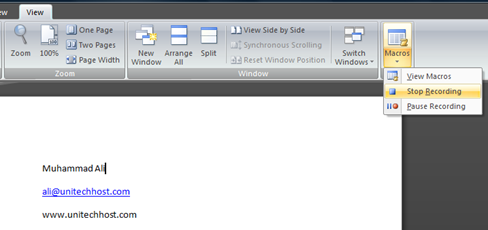
Congratulations, you just finished recording your Macro. Now how to use this macro? Remember we just added the macro to the quick access toolbar just access it from the quick access toolbar when required as shown below:
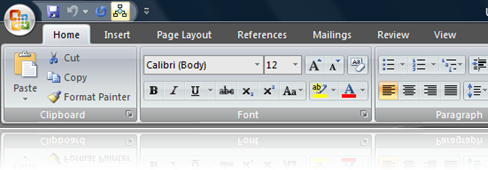
That’s about it. Have a nice day.

