Even though many mobile device owners have an affinity to iOS, or Android, or Windows Phone, users regularly make the leap from one platform to another. Often, this transition is smooth, thanks largely to the fact that scores of apps and services are available to each of the big three mobile OSes, but for certain aspects, making the leap can be a little tricky. Such is the case with iCloud email for those moving from iPhone to an Android handset, but thankfully, there is away to get your iCloud mail account work outside of Apple’s walled garden – it just involves a little bit of extra leg-work. Details below.
It’s often the case that people are afraid to deviate from their comfort zones, and with so many having become heavily invested in a particular ecosystem, it’s hard to blame them. Aside from the familiarity of sticking with an iPhone, or a Samsung Galaxy, or a Nokia Lumia, for example, there’s a fear that we’re going to massively disrupt our lives if things don’t look or run in the precise fashion to which we’ve become accustomed.

But if you have felt brave enough to make a switch, then your sense of adventure and nobility must be commended – you are a modern-day Spartan of the technological variety – and if you just so happen to have recently bought an Android after a substantial period of using iOS, then there’s a good chance you’re an iCloud email user.
It mightn’t be immediately apparent that you can enjoy iCloud email on Android smartphones as well as the iPhone, but as detailed below in our how-to tutorial, it’s just a case of keying in the appropriate credentials.
Step 1: Fire up the stock Email client on your Android device. Please note, however, that the below configuration steps can be applied to a whole host of third-party Play Store email clients.
Step 2: Enter your iCloud username and password as shown in the screenshot then tap on Manual setup, then tap on IMAP.
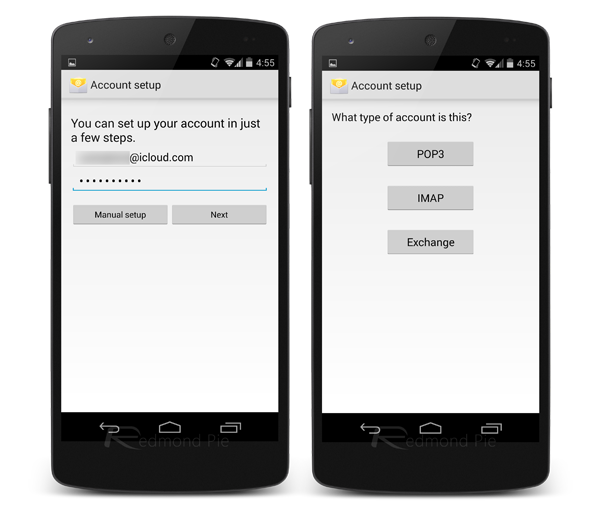
Step 3: First, you’ll be setting up the inbound IMAP server. Where prompted, you will need to enter the following information:
IMAP server: imap.mail.me.com
Username: [this-part-is-your-username]@icloud.com
Password: your Apple ID password
Port number: 993
Additionally, certificates should be set to ‘SSL’. And if you jump into any sort of error then try ‘TLS’ instead. Then tap Next.
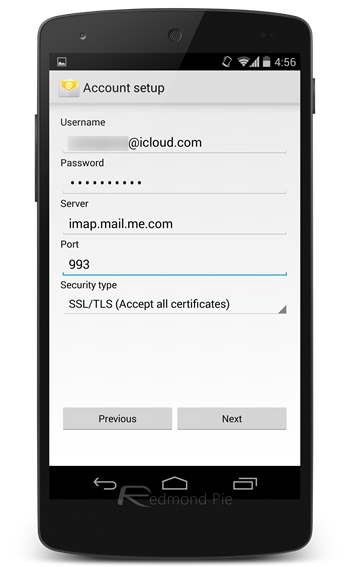
Step 4: Now, it’s time to configure the SMTP server for your outgoing mail. As before, key in the following where prompted:
SMTP server: smtp.mail.me.com
Username: [this-part-is-your-username]@icloud.com
Password: your Apple ID password
Port number: 587
Meanwhile, certificates should be set to ‘SSL’ or ‘TLS’.
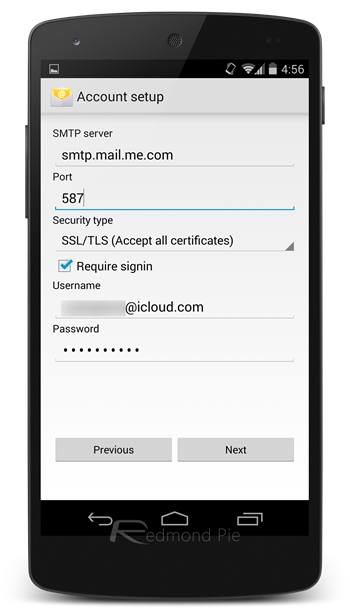
Step 5: That’s it – you should now be up and running with your iCloud email account on Android!
It’s worth pointing out that if you do have any certificate issues, you might want to try the ‘SSL (accept all certificates)’ option when setting up both your IMAP and SMTP servers.
So, if you’re a switcher, give it a try, and be sure to let us know how you got on by dropping us a comment below!
You might also like to check out:
You can follow us on Twitter, add us to your circle on Google+ or like our Facebook page to keep yourself updated on all the latest from Microsoft, Google, Apple and the Web.

