Now that iOS 8.1 is out, Apple Pay has finally landed in the public domain. The feature will not be screaming at you on the screen, so you will need to do some digging before ultimately setting it up for use. In this guide, we’re going to show you how to do just that.
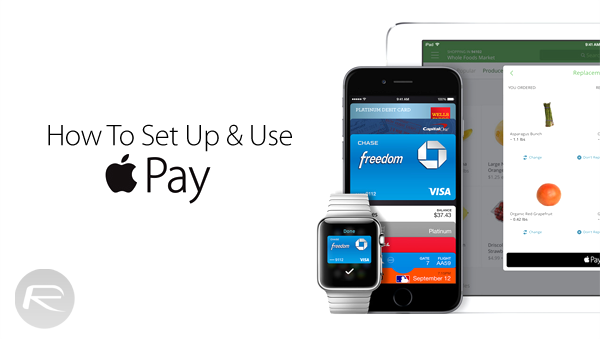
Devices Compatible With Apple Pay
- iPhone 6
- iPhone 6 Plus
- iPad Air 2
- iPad mini 3
- Apple Watch (in 2015)
Adding A Credit / Debit Card To Passbook
Step 1: Launch the Passbook app from your home screen.
Step 2: If you’re adding a credit / debit card from scratch then you’ll be presented with a screen as shown below. If you just want to add a new card to Passbook, then simply tap on the ‘+’ sign, otherwise tap on ‘Set Up Apple Pay’.
Alternatively, you can navigate to Settings > Passbook & Apple Pay to set things up.

Step 3: Tap on ‘Add a new Credit or Debit Card.’
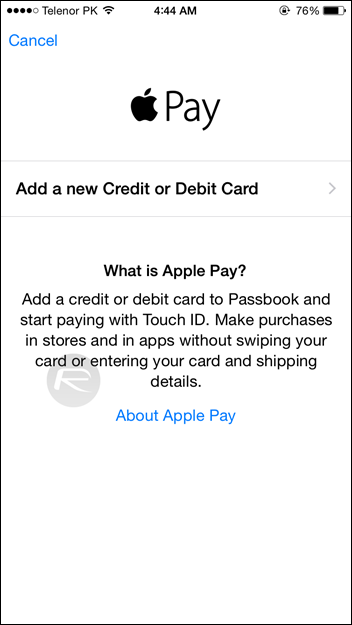
Step 4: There are two routes you can take here; either you can enter your credit / debit card details manually or tap the ‘camera’ button to take a snapshot of your card and add it to Passbook. Go for the one which suits you best.
If you chose to enter your card details manually, then tap on the Next button on the tap right-hand corner once you’re done.
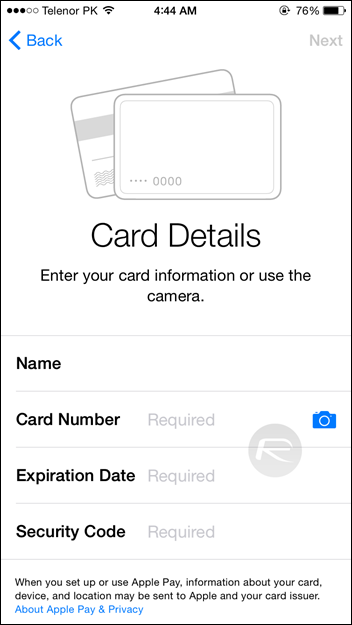
If you went for the other option, then place your card on a flat surface with its front facing the device’s camera. Make sure your card fits in the guides displayed on the screen, and Apple will do the rest in verifying your card.
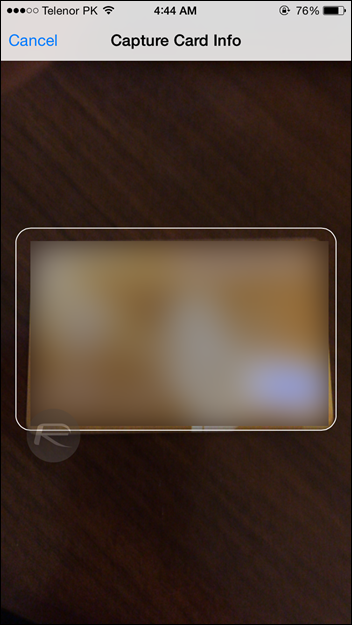
Step 5: Once the information has been processed, the user has to accept the terms of use for that card’s service for Apple Pay. Some providers may require additional verification steps as well.
Using Passbook
You should see your card(s) stacked up neatly at the top in the Passbook app. Items like event tickets, reward cards, etc. are stacked at the bottom in the app.
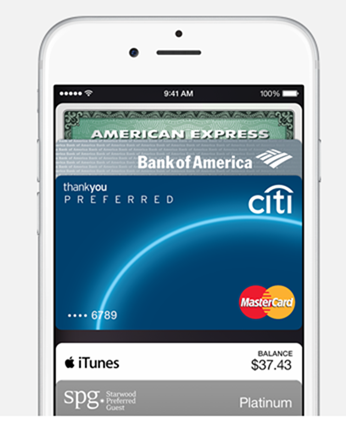
To see the information for an entered card, simply tap on it. You can now see specific information about that card such as the last digits of the card number and the last digits of the Device Account Number. You will also see contact information for that bank, and an app (if available) to download.
Your cards will also keep a log of recent transactions that have been made using Apple Pay. Here, you can also remove that card from Apple Pay if you wish to do so.
Paying Using Apple Pay
Now that Apple Pay is set up on your device, it can be used within participating retail stores and participating apps to make purchases.
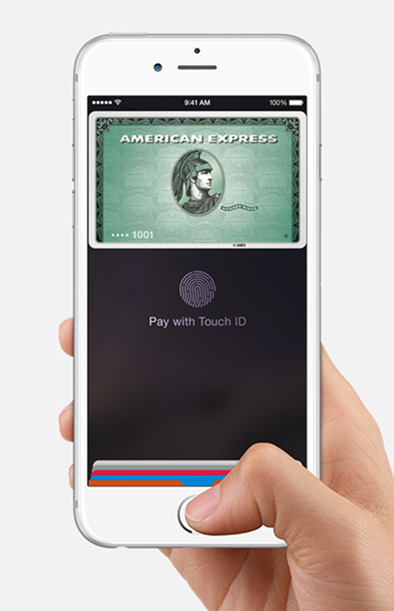
To pay with your phone in a store, simply hold your iPhone 6 / 6 Plus near a contactless payment terminal with your finger on the Touch ID button. The rest, as they say, is magic.
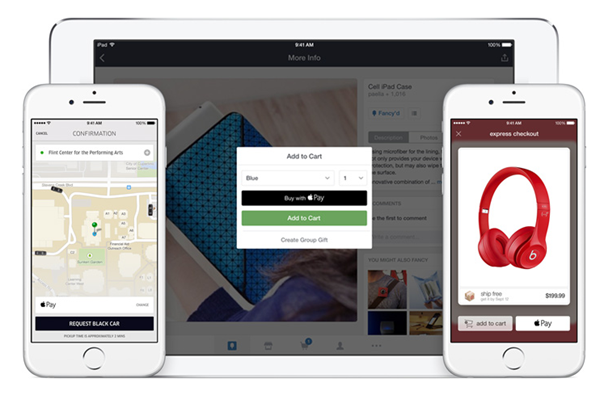
There are apps that support Apple Pay as well. Simply use Touch ID to authenticate the payment, and you’re done!
You may also like to check out:
- Complete List Of Retail Stores And Apps That Currently Works With Apple Pay
- Download iOS 8 / iOS 8.1 And Install On iPhone 6, 5s, 5c, 5, 4S, iPad, iPod touch [How-To Tutorial]
You can follow us on Twitter, add us to your circle on Google+ or like our Facebook page to keep yourself updated on all the latest from Microsoft, Google, Apple and the Web.

