Wallpapers are all well and good, but they’re a bit, well, static. We spent years wishing Apple would bring animated wallpapers to iOS in order to give it parity with Android, and now we want them on our Macs, too.
While Apple is determined to not give us animated Mac wallpapers by default, that doesn’t necessarily mean that we can’t use them. If you’ve ever looked at that boring Mavericks wallpaper and wished that it could be a little more ‘alive,’ then you’re going to like what we have in store for you.

The gist of it is this: after applying one little Terminal command on any Mac, you can have your currently configured screensaver as your desktop wallpaper. That means that anything you can install as a screensaver can also be used to liven up that big blank desktop space you’re been staring at for years. Sounds pretty cool, doesn’t it?
And in truth, making it a possibility is as easy as it could be, especially if you’re already comfortable with the Terminal app. Even if you’re not though, it’s just a case of copying and pasting a couple of lines of text and before you know it, you’ll have a fully animated desktop.
Command-wise, this is what you’ll need to do in the OS X Terminal app:
First, switch to the following directory via the faithful ‘CD’ command:
cd /System/Library/Frameworks/ScreenSaver.framework/Resource
Secondly, run one final command to make the magic happen. Once you’ve hit Return here, your currently configured wallpaper will replace your boring old desktop wallpaper. Nice and easy, we’re sure you’ll agree:
./ScreenSaverEngine.app/Contents/MacOS/ScreenSaverEngine -background
Don’t miss the period at the beginning of that line. Refer to the screenshot below how it should look like when you type the whole thing in:
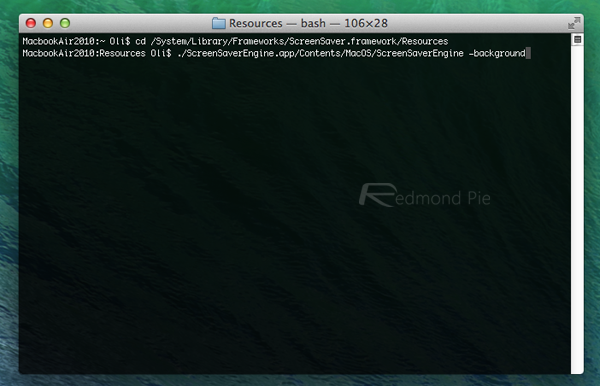
This change will only last as long as you have that Terminal window open though, so if you want to have an animated wallpaper all the time, you’re going to get very familiar with Terminal. On the plus side, stopping the whole shebang is just a case of closing a window, and that’s even easier than starting the process off in the first place!
You might also like to check out:
You can follow us on Twitter, add us to your circle on Google+ or like our Facebook page to keep yourself updated on all the latest from Microsoft, Google, Apple and the web.

