When Microsoft first announced Windows 8 – along with Windows RT – the software giant made song and dance of the fact that their latest operating system had a smaller footprint compared to previous iterations of Windows. While that’s true to some extend, the major problem with Windows still remains, it becomes sluggish after extended period of usage.
One solution to overcome this is to do a fresh install, but we all know that it is time consuming and sometimes painful to perform. So what can be done to remove lag and fix performance issues without doing a complete reinstall of Windows 8.1/RT? Simply follow the steps which we’ve outlined below and your Windows 8.x / RT driven PC should feel snappy to use in no time.

Step 1: Go to the Desktop on your Windows 8.x / RT PC.
Step 2: Right-click – or tap and hold (if you have a touch-screen enabled PC) – on Computer. Then click on Properties.
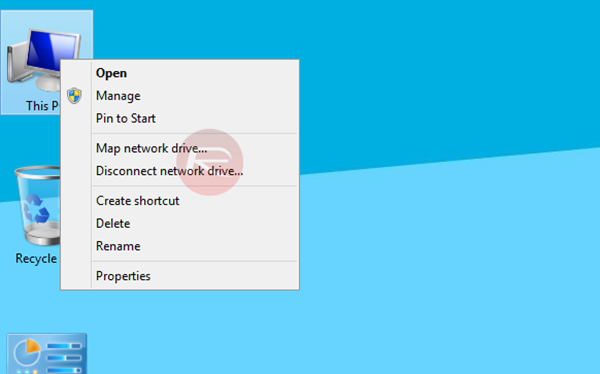
Step 3: In the new resulting window, click / tap on Advanced system settings located on the top left hand side.
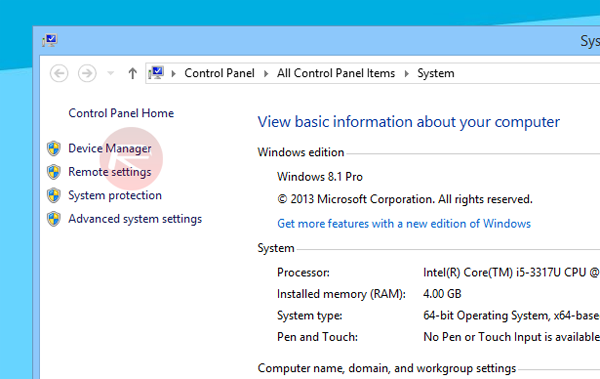
Step 4: A new System Properties window will open. Under Performance click – or tap – on Settings.
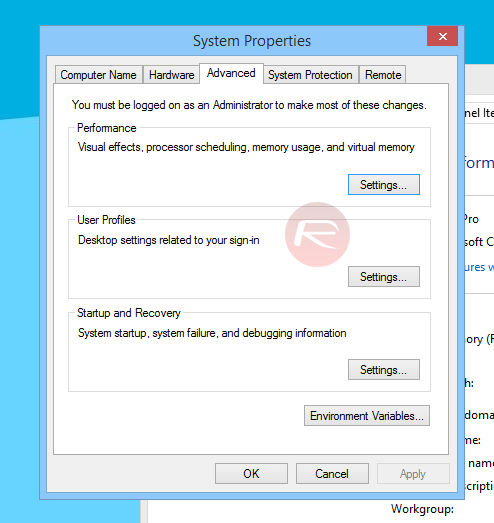
Step 5: The new window will show you a bunch of options under the Visual Effects tab. This is the place where the whole magic happens. Click on Adjust for best performance, and before you hit Ok, check the Smooth edges of screen fonts option.

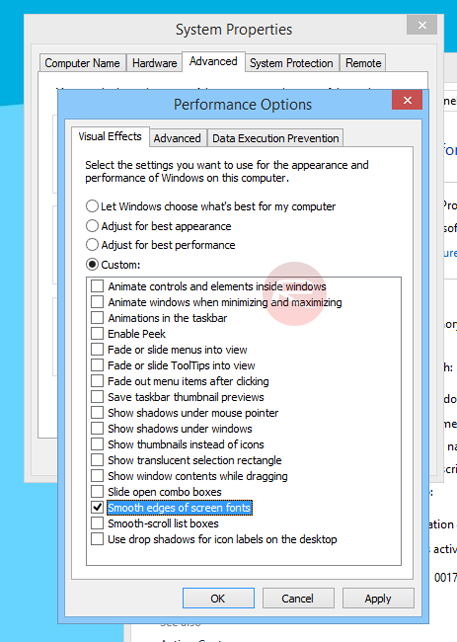
That’s it, you’re done. Your Windows PC will feel and perform a lot more snappier than before.
In step 5, you can even tweak settings to your liking to make the OS more responsive just the way you want it. Like in some cases you might want to sacrifice quite less compared to other scenarios.
Although this is a great fix for lag which users might’ve been facing, it comes with a trade-off, and that is eye candy and the overall look and feel of the OS. But what it will give you is noticeable boost in performance. And that’s not all, you’ll also see a slight improvement in battery life.
This tip is really handy if you have a slow PC from the very start, or if you’re looking for a simple solution to speed things up without spending a dime.
Was this tip useful? Let us know!
You can follow us on Twitter, add us to your circle on Google+ or like our Facebook page to keep yourself updated on all the latest from Microsoft, Google, Apple and the Web.

