Here’s how you can manage Apple Watch notifications and keep everything as organized as possible when it comes to wrist alerts.
Before the Apple Watch arrived there was much talk about whether it would allow people to reclaim their lives from the plethora of notifications that we receive on our iPhones. When it finally became available to some on April 24th, we got our answer.

Despite what some early reviewers inexplicably found, the Apple Watch does not need to be something that is constantly badgering you for your attention because you have some fairly granular control over what alerts are pushed to your Apple Watch and how they go about alerting you. Yes, we’ll agree with most that there are better options that could be made available to those fighting notification fatigue and increased granularity would be better all around, but things aren’t too bad right now either.
If you find yourself needing to tweak your Apple Watch notifications to within an inch of their lives because you’re tired of Instagram buzzing your wrist every time someone posts a comment then here’s how you go about doing just that from within the Apple Watch companion app on your iPhone.
Step 1: To manage the notification settings for your Apple Watch, open the Apple Watch app on your iPhone.
Step 2: Tap ‘Notifications.’
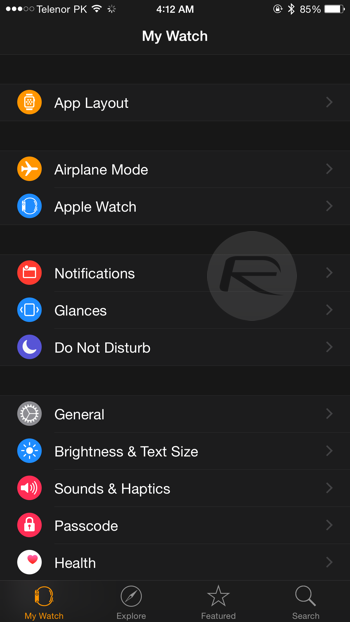
Step 3: Next, find the app that you want to customize the notifications for. If this is a first-party Apple app then it will be listed towards the top, but if it’s one installed via the App Store then you’ll find it towards the bottom.
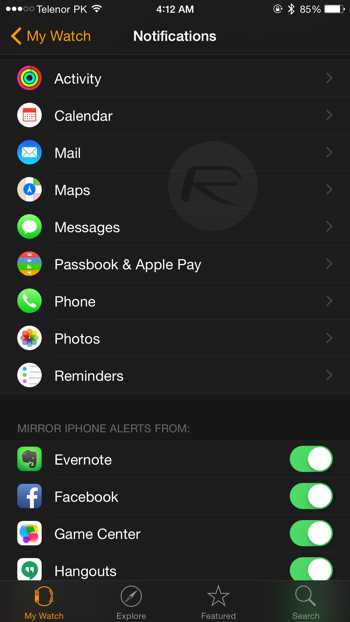
Step 4: Once you tap on the name of the app, you can choose to either mirror the settings from your iPhone or customize them. Depending on the app this may allow different things such as which email accounts to alert for or whether you want alerts to be repeated.
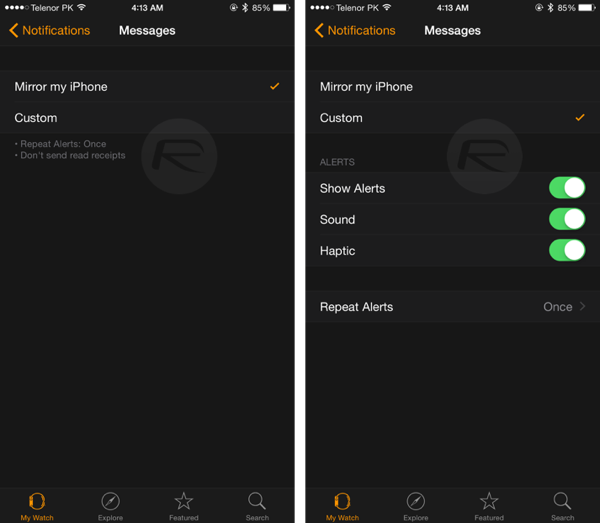
Step 5: Unfortunately, third-party apps can only have their notifications either on, or off. There are no granular controls here, so we recommend turning anything off that you don’t deem important. They’ll continue to notify via your iPhone if you turn them off for your Apple Watch.
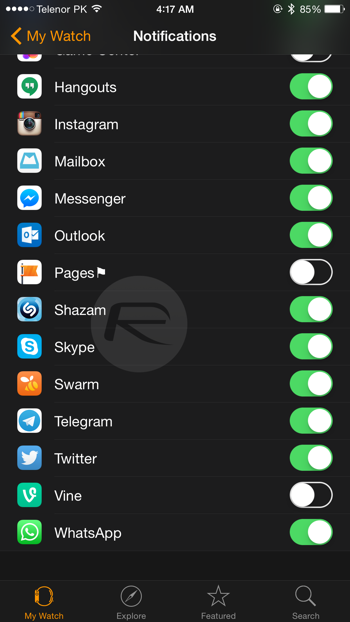
The process of tweaking your notification settings is likely to be an ongoing one, and you may find yourself revisiting settings more than once before you settle on something that works. It’s worth the time and effort though, because once you pare down the notifications that arrive on your wrist, you’ll find your Apple Watch becoming even more useful.
And that’s always a good thing.
You may also like to check out:
You can follow us on Twitter, add us to your circle on Google+ or like our Facebook page to keep yourself updated on all the latest from Microsoft, Google, Apple and the web.

