Apple has introduced a new Keyboard Service Program for MacBook and MacBook Pro models that come equipped with a butterfly mechanism keyboard and that have been affected by a known issue causing certain problems to occur with those models.
If you have one of the MacBooks or MacBook Pro models listed below and have been experiencing issues such as letters or characters unexpectedly repeating, letters or typed characters not showing at all, or the keys on the keyboard feeling “sticky,” then it’s likely that you will be eligible for a free-of-charge repair as part of this program. Check out the steps below for more information.

Eligible MacBooks
- MacBook (Retina, 12-inch, Early 2015)
- MacBook (Retina, 12-inch, Early 2016)
- MacBook (Retina, 12-inch, 2017)
- MacBook Pro (13-inch, 2016, Two Thunderbolt 3 Ports)
- MacBook Pro (13-inch, 2016, Four Thunderbolt 3 Ports)
- MacBook Pro (15-inch, 2016)
- MacBook Pro (13-inch, 2017, Two Thunderbolt 3 Ports)
- MacBook Pro (13-inch, 2017, Four Thunderbolt 3 Ports)
- MacBook Pro (15-inch, 2017)
Via Apple Store or Apple Authorized Service Provider – Web
Step 1: Head on over to Apple’s Get Support page at getsupport.apple.com and Select Mac > Mac notebooks.
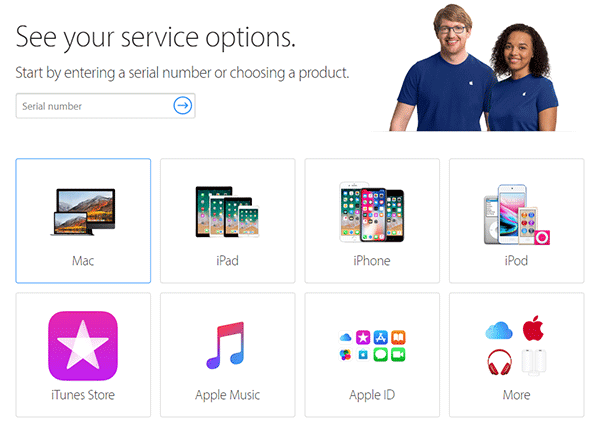
Step 2: Select Hardware Issues > Keyboard not working as expected.
Step 3: Select Bring in for Repair and then enter the relevant Apple ID and password. Select your own location and then sort the results by Availability or Distance, depending on your preference.
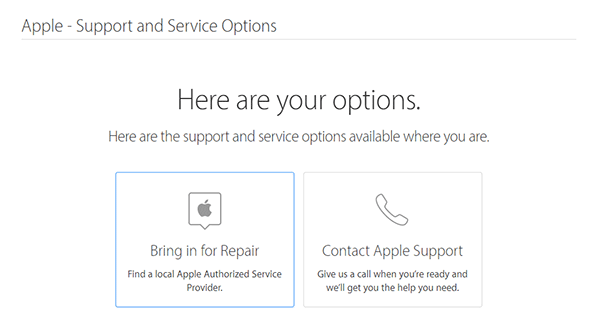
Step 4: Select the Apple Store or the Authorized Reseller of your choice and then select a day and time of the appointment that suits you.
Step 5: Take the affected MacBook to the chosen location with proof of ID and go through the process at the store.
Via Apple Store or Apple Authorized Service Provider – App
Step 1: Download and launch the Apple Support app. Select Account in the app and sign in with the relevant Apple ID details.
Step 2: Select Get Support and then choose the affected MacBook assigned to your account.
Step 3: Select Hardware Issues > Keyboard not working as expected.
Step 4: Tap on the See all option and then choose to Bring in for Repair. Select an Apple Store or an Authorized Apple Service Provider and then select a day and time of the appointment that suits you.
Step 5: Take the affected MacBook to the chosen location with proof of ID and go through the process at the store.
Send MacBook Directly to Apple Via Mail-in
Step 1: Head on over to the Get Support Apple website at getsupport.apple.com. Select Mac > Mac notebooks.
Step 2: Select Hardware Issues > Keyboard not working as expected.
Step 3: Select the option of Talk to Apple Support Now or the Chat option to speak with someone at Apple either directly on the telephone or via an online web-based chat.
Step 4: When chatting, tell the Apple representative that you wish to mail the affected MacBook in for repair. Additional instructions will be given on how to do that.
Get Yourself a Refund If You’ve Already Paid
Step 1: Head on over to the Get Support Apple website at getsupport.apple.com. Select Mac > Mac notebooks.
Step 2: Select Hardware Issues > Keyboard not working as expected.
Step 3: Select the option of Talk to Apple Support Now or the Chat option to speak with someone at Apple either directly on the telephone or via an online web-based chat.
Step 4: When chatting, tell the Apple representative that you wish to have a refund because you believe your hardware is affected by the problem and that you already paid for a repair prior to this program starting. Further instructions will be given on how to complete the refund process.

You may also like to check out:
- iOS 12 Beta 3 And Public Beta 1 Download, Expected Release Date
- Kodi 18 Leia Alpha 2 APK Download For Android, IPA For iOS, Xbox One, Windows And Mac Released
- Download: iOS 12 Beta 2 IPSW Links, OTA Update Released
- 100+ iOS 12 Hidden Features For iPhone And iPad [Running List]
- Download iOS 12 Beta 2 Configuration Profile File Without Developer Account
- Download iOS 12 Beta 2 IPSW Links & Install On iPhone X, 8, 7, Plus, 6s, 6, SE, 5s, iPad, iPod [Tutorial]
- How To Downgrade iOS 12 Beta To iOS 11.4 [Tutorial]
You can follow us on Twitter, add us to your circle on Google+ or like our Facebook page to keep yourself updated on all the latest from Microsoft, Google, Apple and the Web.

